Jak opravit pomalé zálohování Windows 10? Podívejte se nyní!
Jak Opravit Pomale Zalohovani Windows 10 Podivejte Se Nyni
Windows 10 vám nabízí dvě možnosti zálohování – Zálohování a obnovení (Windows 7) a Historie souborů. Mohou vám pomoci zálohovat data, abyste zabránili ztrátě dat. Někdy však zálohování systému Windows 10 trvá tak dlouho. Co je s tím špatně? Tento návod na Web MiniTool na otázku vám odpoví.
Přehled zálohování Windows 10
Abyste ochránili svůj počítač před ztrátou dat, když dojde k neočekávané katastrofě, je zálohování dat předem vynikajícím řešením. Většina z vás se obvykle přiklání k výběru nástrojů pro zálohování vestavěných ve Windows.
Ve Windows 10 si můžete vybrat ze dvou vestavěných funkcí zálohování – Zálohování a obnovení (Windows 7) a Historie souborů. Jak název napovídá, Backup and Restore byl poprvé představen ve Windows 7. Umožňuje jednoduše obnovit systém a data ze záloh, které jste dříve vytvořili. Historie souborů je velmi podobná Zálohování a obnovení (Windows 7) a pomáhá vám zálohovat dokumenty, obrázky, videa, hudbu, složky na ploše a další.
Proč je zálohování Windows 10 tak pomalé?
Přestože tyto dvě funkce mohou uspokojit většinu vašich potřeb zálohování, někdy můžete zjistit, že vytváření záloh pomocí nich bude trvat dlouho. Proč trvá tak dlouho provedení zálohy? Zde jsou někteří potenciální viníci toho, že zálohování Windows 10 trvá věčně:
- Selhání média : Životnost zálohovacího média je konečná, takže v případě potřeby musíte vyměnit disky. Disky jsou tak odolné, že se pokusí fungovat, i když selžou. I když mohou fungovat, když existují nějaké přijatelné vadné sektory, zpomalí to proces zálohování.
- Problém se sítí : Pokud vytváříte zálohu přes síť, ujistěte se, že je připojení k internetu stabilní. Slabé nebo selhávající připojení může zpomalit zálohování Windows 10.
- Velikost dat : Čím více dat se rozhodnete zálohovat, tím déle bude proces trvat. Proto byste měli potvrdit, že jsou vybrána pouze relevantní data.
- Fragmentované disky : Pokud jsou disky silně fragmentovány, zpomalí se čtení a zápis a zálohování systému Windows se zpomalí.
- Viry a malware : Invaze virů a malwaru sníží výkon vašeho počítače. Mnoho operací prováděných v systému včetně zálohování se zpomalí.
Jak opravit pomalé zálohování Windows 10?
Oprava 1: Vylepšete připojení k internetu
Ujistěte se, že máte silný signál Wi-Fi nebo dostatečnou šířku pásma, abyste zvládli proces zálohování. Zároveň se vyhněte provádění příliš mnoha úloh zatěžujících prostředky během zálohování. Zde je několik malých tipů, jak zlepšit připojení k internetu:
- Restartujte modem a router.
- Přepněte na připojení ethernetovým kabelem.
- Změnit limit šířky pásma.
- Aktualizujte síťové adaptéry.
Oprava 2: Vyloučení nepotřebných souborů
Je pravděpodobné, že si při výběru zdroje zálohy vyberete nějaké nepotřebné soubory, které vám během procesu zálohování zaberou drahocenný čas. Pokud odesíláte velké soubory nebo velký počet souborů, rychlost přenosu dat bude také nízká. Při výběru toho, co chcete zálohovat, byste si proto měli vybrat data, která skutečně potřebujete.
Oprava 3: Vyměňte pásku nebo disk
Selhající médium také zpomalí zálohování Windows 10. Pokud disk začne vykazovat nějaké náznaky blížící se poruchy, musíte je včas vyměnit. Špinavé hlavy také povedou k selhání čtení a zápisu, takže byste měli čistit sluchadla v páskových jednotkách podle pokynů výrobce.
Oprava 4: Defragmentujte pevný disk
Pokud je pomalé zálohování Windows 10 způsobeno silnou fragmentací disku, můžete provést defragmentace disku . Tato operace provede reorganizaci dat v diskových oddílech tak, aby byly soubory uloženy v co možná největším souvislém prostoru. Disk tak může pracovat efektivněji při provádění procesu zálohování.
Krok 1. Stiskněte Vyhrát + S vyvolat vyhledávací lišta .
Krok 2. Napište defragmentovat a optimalizovat disky a udeřit Vstupte .
Krok 3. Vyberte cílovou jednotku, kterou chcete optimalizovat, a klepněte na ni Optimalizovat začít analyzovat fragmenty a reorganizovat je.

Oprava 5: Proveďte skenování offline
Pokud je váš systém napaden některými hrozbami, jako jsou viry nebo malware, můžete využít offline skenování programu Windows Defender k jejich kontrole a odstranění. Udělat to tak:
Krok 1. Stiskněte Vyhrát + já otevřít Nastavení systému Windows .
Krok 2. V nabídce nastavení přejděte dolů a vyhledejte Aktualizace a zabezpečení a trefit to.
Krok 3. Pod Zabezpečení systému Windows sekce, klikněte na Ochrana před viry a hrozbami > Možnosti skenování .
Krok 4. Zde jsou pro vás dostupné 4 typy skenování: Rychlá kontrola , Úplné skenování , Vlastní skenování , a Offline kontrola aplikace Microsoft Defender . Klíště Offline kontrola aplikace Microsoft Defender a stiskněte Skenujte nyní k provedení offline hloubkového skenování. Jakmile jsou nějaké hrozby detekovány, Windows Defender je zablokuje a odstraní.
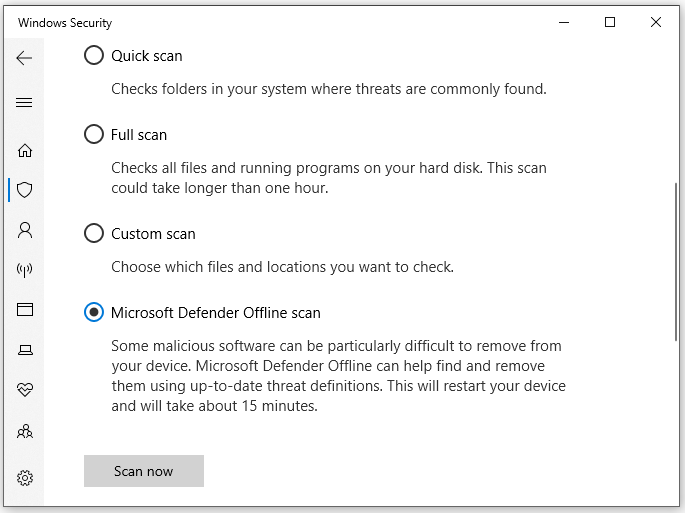
Návrh: Zálohujte svá data pomocí nástroje třetí strany
Pokud se vám zdá zálohování Windows 10 pomalé s vestavěnými nástroji, můžete zkusit třetí stranu zálohovací software – MiniTool ShadowMaker pro zpracování dlouhého procesu zálohování Windows 10. Tento bezplatný nástroj vám poskytuje spolehlivou a profesionální službu při zálohování souborů, složek, operačních systémů, vybraných oddílů a dokonce i celého disku ve Windows 11/10/8/7. Zde vám ukážu, jak jej použít ke snadnému a rychlému zálohování souborů:
Krok 1. Spusťte nástroj a přejděte na Záloha strana.
Krok 2. Stiskněte ZDROJ > Složky a soubory vyberte soubory, které chcete zálohovat. v DESTINACE , můžete si vybrat cestu úložiště pro záložní obraz Uživatel , Počítač , Knihovny , a Sdíleno .
Krok 3. Klikněte na Zálohujte nyní pro okamžité spuštění úkolu.
Potřebujeme váš hlas
Už je vám jasné, proč je zálohování Windows 10 pomalé a jak zálohování ve Windows 10 zrychlit? Podělte se s námi o svou radost v oblasti komentářů níže! Pro další dotazy ohledně našich produktů kontaktujte náš tým podpory prostřednictvím [e-mail chráněný] .


![Backspace, mezerník, klávesa Enter nefunguje? Opravte to snadno! [MiniTool News]](https://gov-civil-setubal.pt/img/minitool-news-center/45/backspace-spacebar-enter-key-not-working.jpg)




![4 Užitečná řešení pro opravu „Tab Tab nefunguje“ ve Windows [MiniTool News]](https://gov-civil-setubal.pt/img/minitool-news-center/53/4-useful-solutions-fix-tab-key-not-working-windows.jpg)
![Co je Perfmon.exe proces a jak s ním opravit problémy? [MiniTool Wiki]](https://gov-civil-setubal.pt/img/minitool-wiki-library/14/what-is-perfmon-exe-process.png)


![Top 8 nejlepších editorů WebM v roce 2021 [zdarma a placené]](https://gov-civil-setubal.pt/img/movie-maker-tips/62/top-8-best-webm-editors-2021.png)

![Jak opravit problém „Makecab.exe spuštěný při spuštění“ [MiniTool News]](https://gov-civil-setubal.pt/img/minitool-news-center/44/how-fix-makecab.jpg)
![Jak upgradovat Windows Server 2012 R2 na 2019? [Krok za krokem] [Tipy MiniTool]](https://gov-civil-setubal.pt/img/backup-tips/04/how-to-upgrade-windows-server-2012-r2-to-2019-step-by-step-minitool-tips-1.png)


![Jak můžete opravit pokus o přepnutí z modré obrazovky smrti DPC? [Tipy MiniTool]](https://gov-civil-setubal.pt/img/backup-tips/08/how-can-you-fix-attempted-switch-from-dpc-blue-screen-death.jpg)
![Co když narazíte na MOM. Chyba implementace v systému Windows 10 [MiniTool News]](https://gov-civil-setubal.pt/img/minitool-news-center/80/what-if-you-encounter-mom.png)
![Software Oculus se neinstaluje na Windows 10/11? Zkuste to opravit! [Tipy pro mininástroje]](https://gov-civil-setubal.pt/img/news/1E/oculus-software-not-installing-on-windows-10/11-try-to-fix-it-minitool-tips-1.png)