Jak opravit problém se synchronizací Amazon Cloud Drive? 6 Metody
Jak Opravit Problem Se Synchronizaci Amazon Cloud Drive 6 Metody
Cloudová jednotka Amazon vám může pomoci synchronizovat soubory a fotografie do cloudu. Je to docela usnadněno. Někteří uživatelé se však setkali s problémem, že se cloudová jednotka Amazon nesynchronizuje. Když se taková věc stane, co byste měli udělat, abyste to napravili? Existují nějaké další alternativy? Web MiniTool vám dá odpověď.
Amazon Cloud Drive – Synchronizace souborů
Co je Amazon Cloud Drive nebo Amazon Drive? Amazon Cloud Drive je online aplikace pro ukládání vašich fotografií, videí a souborů spravovaná společností Amazon. Kromě toho tato aplikace také poskytuje zálohování souborů, sdílení souborů a tisk fotografií.
Tuto službu můžete používat na více platformách, jako je desktop, mobil a tablet, a každý uživatel Amazonu může získat 5 GB úložiště zdarma.
Funkci synchronizace souborů můžete povolit prostřednictvím aplikace Amazon Photos a zde je způsob.
Krok 1: Přejděte do programu Amazon Photos a klikněte na ikonu Nastavení.
Krok 2: Přejděte na Synchronizovat kartu a vyberte Povolit synchronizaci… .
Krok 3: Poté můžete podle pokynů na obrazovce vybrat složky Amazon Drive a složku Místní synchronizace. Klikněte na Spusťte synchronizaci zahájit proces.
Oprava Amazon Cloud Drive Not Syncing
Když uživatelé zpracují synchronizaci, mohou zjistit, že se cloudová jednotka Amazon přestala synchronizovat, a když tato situace nastane, existuje několik důvodů, které můžete zvážit, jako je špatné připojení k internetu, závady aplikací, nedostatek úložného prostoru, konflikty antivirového softwaru atd.
Zaměříte-li se na tyto podmínky, můžete následovat další kroky k vyřešení problému se synchronizací cloudového disku Amazon.
Oprava 1: Zkontrolujte připojení k internetu
Nejprve přejděte ke kontrole připojení k internetu. Můžete vyzkoušet své další aplikace na vašem zařízení, abyste zjistili, zda mohou dobře fungovat. Pokud ne, můžete své internetové připojení zlepšit pomocí následujících tipů.
- Vypněte a poté zapněte připojení k internetu.
- Přibližte se ke zdroji sítě.
- Místo bezdrátového připojení použijte ethernetový kabel.
- Zavřete ostatní aplikace běžící na pozadí.
Oprava 2: Restartujte aplikaci
Další metodou, jak opravit „Amazon cloud Drive se nesynchronizuje“, je restartování aplikace Amazon Cloud Drive. Tato oprava může pomoci zbavit se některých závad v softwaru.
Správce úloh můžete otevřít z rychlé nabídky kliknutím pravým tlačítkem na lištu nabídky Windows ve spodní části. Na kartě Procesy vyhledejte cloudovou jednotku Amazon a klikněte na ni pravým tlačítkem, čímž úlohu ukončíte a poté ji můžete znovu otevřít.

Oprava 3: Zkontrolujte úložný prostor na disku
Musíte se ujistit, že máte dostatek úložného prostoru pro synchronizovaný obsah. Jak jsme zmínili, každý uživatel Amazonu bude mít k dispozici 5 GB volného úložiště a jakmile bude úložiště plné, soubory se přestanou synchronizovat do cloudu Amazon. V této situaci se můžete rozhodnout upgradovat svůj účet nebo vymazat úložiště.
Oprava 4: Změňte některá nastavení brány Windows Firewall
Kromě toho, pokud jste nainstalovali jiný antivirový software třetí strany, můžete zvážit, zda je viníkem konflikt softwaru. Dokonce i brána Windows Firewall může obsah synchronizace považovat za agresivní a zablokovat jej, ale Amazon Drive můžete ze seznamu blokovaných vyloučit, aby proces synchronizace proběhl dobře.
Krok 1: Otevřete Kontrolní panel tím, že to prohledáš Start a změnit Zobrazit podle: na Malé ikony .
Krok 2: Vyberte si Brána firewall systému Windows Defender a pak Povolte aplikaci nebo funkci prostřednictvím brány Windows Defender Firewall z levého panelu.
Krok 3: Vyberte si Změnit nastavení a vyhledejte Amazon Cloud Drive a zaškrtněte políčka Soukromé a Veřejnost . Klikněte OK aplikujte změny.
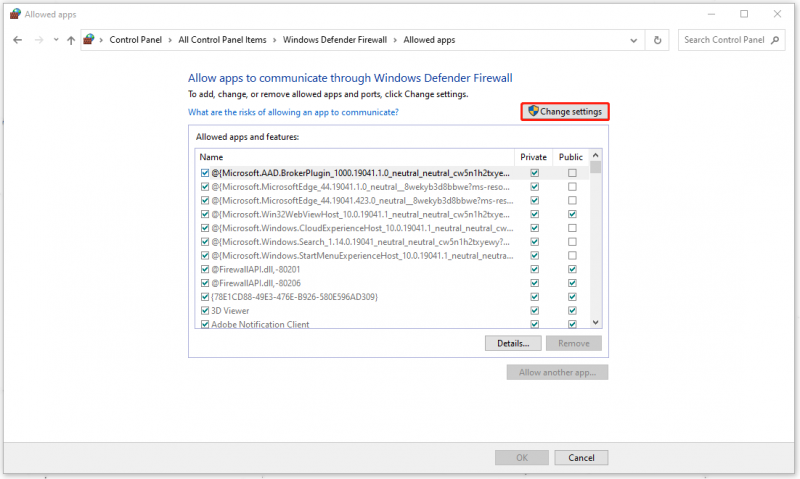
Oprava 5: Aktualizujte nebo přeinstalujte Amazon Cloud Drive
Pokud výše uvedené metody váš problém nevyřeší, můžete aplikaci odinstalovat a poté znovu nainstalovat a ujistit se, že Amazon Drive je nejnovější verze.
Jít do Start > Nastavení > Aplikace > Amazon Cloud Drive a poté na něj klikněte pro výběr Odinstalovat k odstranění softwaru. Poté můžete program znovu nainstalovat.
Oprava 6: Zkontrolujte aktualizace systému Windows
Někteří uživatelé zjistili, že kontrola aktualizací systému Windows může opravit „Cloudový disk Amazon se nesynchronizuje“, takže můžete přejít na Start > Nastavení > Aktualizace a zabezpečení > Windows Update > Zjistit aktualizace a poté dokončete aktualizaci podle pokynů na obrazovce.
Nějaké další alternativy?
Je kromě Amazon Cloud Drive pro uživatele k dispozici nějaká jiná alternativa synchronizace? Samozřejmě ano. Si můžete vyzkoušet MiniTool ShadowMaker – zálohovací a synchronizační program, který vám přinese další související funkce. Na rozdíl od Amazon Cloud Drive, MiniTool ShadowMaker provádí místní synchronizaci nebo synchronizaci NAS, která se nespoléhá na internet, ale poskytuje vyšší zabezpečení a dostatečný úložný prostor.
Zkuste si tento program stáhnout a nainstalovat a získáte 30denní zkušební verzi.
Krok 1: Otevřete program a klikněte Zachovat zkušební verzi .
Krok 2: V Synchronizovat vyberte zdroj a cíl synchronizace a poté vyberte Synchronizovat nyní nebo Synchronizovat později k zahájení procesu.
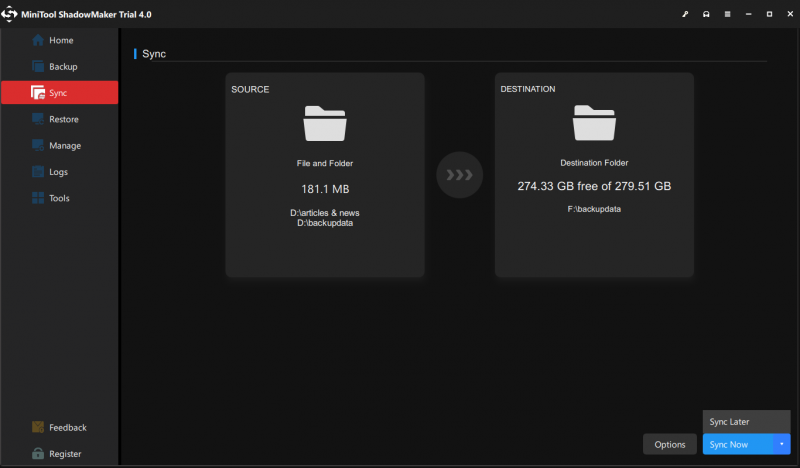
Sečteno a podtrženo:
Po přečtení tohoto článku mohl být váš problém s nesynchronizací cloudového disku Amazon vyřešen. Metody jsou snadné a můžete svůj problém vyřešit podle výše uvedených kroků. Doufám, že tento článek může být pro vás užitečný.
Pokud jste při používání MiniTool ShadowMaker narazili na nějaké problémy, můžete zanechat zprávu v následující zóně pro komentáře a my vám odpovíme co nejdříve. Pokud potřebujete pomoc s používáním softwaru MiniTool, můžete nás kontaktovat prostřednictvím [e-mail chráněný] .
![Jak opravit Steam Neočekávané ukončení Mac? Vyzkoušejte 7 způsobů zde! [Tipy pro mininástroje]](https://gov-civil-setubal.pt/img/news/EA/how-to-fix-steam-quit-unexpectedly-mac-try-7-ways-here-minitool-tips-1.png)

![6 řešení chybového kódu 0xc0000001 Windows 10 po spuštění [Tipy MiniTool]](https://gov-civil-setubal.pt/img/backup-tips/09/6-solutions-error-code-0xc0000001-windows-10-start-up.jpg)
![Top 10 řešení fotografií na SD kartě je pryč - Ultimate Guide [MiniTool Tips]](https://gov-civil-setubal.pt/img/data-recovery-tips/06/top-10-solutions-photos-sd-card-gone-ultimate-guide.jpg)


![Stolní notebook VS: Který z nich získat? Podívejte se na klady a zápory, abyste se mohli rozhodnout! [Tipy MiniTool]](https://gov-civil-setubal.pt/img/backup-tips/81/desktop-vs-laptop-which-one-get.jpg)
![SDRAM VS DRAM: Jaký je rozdíl mezi nimi? [MiniTool News]](https://gov-civil-setubal.pt/img/minitool-news-center/60/sdram-vs-dram-what-is-difference-between-them.png)
![2021 5 nejlepších bezplatných blokátorů reklam pro Edge - blokování reklam v Edge [MiniTool News]](https://gov-civil-setubal.pt/img/minitool-news-center/77/2021-5-best-free-ad-blockers.png)


![Co je čtečka karet Realtek | Stáhnout pro Windows 10 [MiniTool News]](https://gov-civil-setubal.pt/img/minitool-news-center/53/what-is-realtek-card-reader-download.png)
![[PRŮVODCE] Jak používat pevný disk jako RAM v systému Windows 10 [MiniTool News]](https://gov-civil-setubal.pt/img/minitool-news-center/00/how-use-hard-drive.jpg)

![Chcete provést Acer Recovery? Seznamte se s těmito tipy [tipy MiniTool]](https://gov-civil-setubal.pt/img/data-recovery-tips/31/want-do-acer-recovery.jpg)
![Jak snadno přeinstalovat Windows 10 bez CD / USB (3 dovednosti) [Tipy MiniTool]](https://gov-civil-setubal.pt/img/backup-tips/27/how-reinstall-windows-10-without-cd-usb-easily.jpg)
![Jak otočit obrazovku v systému Windows 10? 4 jednoduché metody jsou zde! [MiniTool News]](https://gov-civil-setubal.pt/img/minitool-news-center/30/how-rotate-screen-windows-10.jpg)
![Firewall může blokovat Spotify: Jak to správně opravit [MiniTool News]](https://gov-civil-setubal.pt/img/minitool-news-center/45/firewall-may-be-blocking-spotify.png)

