Jak opravit událost ID 8193: Chyba služby Stínová kopie svazku Win 10
Jak Opravit Udalost Id 8193 Chyba Sluzby Stinova Kopie Svazku Win 10
ID události 8193: Chyba služby Stínová kopie svazku je jednou z běžných chyb VSS, na kterou můžete narazit při provádění operace zálohování nebo obnovy. V tomto příspěvku na Web MiniTool , pustíme se do matic a šroubů o tom za vás.
ID události 8193: Chyba služby Stínová kopie svazku
Služba Volume Shadow Copy, také známá jako Volume Snapshot Service nebo VSS, je vestavěný nástroj v systému Windows, který vám umožňuje vytvářet záložní snímky nebo kopie počítačových souborů/svazků, ať už se používáte nebo ne. Když se vaše soubory ztratí nebo dojde k havárii systému, můžete je použít k jejich obnovení.
Pokud však služba Stínová kopie svazku není schopna dokončit operaci zálohování nebo obnovení, obdržíte ID události 8193 v Prohlížeči událostí. Kompletní chybová zpráva je: ID události: 8193. Chyba služby Stínová kopie svazku: Při volání rutiny došlo k neočekávané chybě. Přístup odepřen.
K chybě VSS 8193 Windows 10 může přispět mnoho faktorů. Zde jsou někteří možní viníci:
- Služba stínové kopie svazku je zakázána.
- Účet síťové služby je zakázán a System Writer je inicializován.
- Jiné aplikace, které používají službu Stínová kopie svazku, narušují proces.
- Některé součásti služby Stínová kopie svazku chybí nebo jsou poškozené.
- Místo na disku je nedostatečné.
Jak opravit událost ID 8193: Chyba služby stínové kopie svazku v systému Windows 10/11?
Oprava 1: Ruční povolení VSS
Nejprve byste měli zkontrolovat, zda je služba stínové kopie svazku zakázána. Pokud ano, můžete jej spustit ručně. Pokud ne, zkuste jej zastavit a restartovat, abyste zjistili, zda nedošlo k nějakému vylepšení.
Krok 1. Otevřete Kontrolní panel a vybrat si Malé ikony vedle Zobrazit podle .
Krok 2. Klepněte na Administrativní nástroje > Servis > Stínová kopie svazku .
Krok 3. Klikněte pravým tlačítkem na Stínová kopie svazku vybrat Vlastnosti v rozevírací nabídce.

Krok 4. Nastavte Typ startu na Automatický .
Krok 5. Klikněte na Start > Aplikovat > OK umožnit Služba stínové kopie svazku a spustit to.
Oprava 2: Spusťte SFC & DISM
Pokud jsou součásti VSS nebo bitová kopie systému poškozeny, bude to mít za následek ID události VSS 8193. Kontrola systémových souborů (SFC) vám může pomoci prohledat systémové soubory systému Windows, zda nejsou poškozené nebo zda nedošlo k jiným změnám. Jakmile zjistí některé systémové soubory, které se změnily, nahradí soubory správnou verzí. Pokud SFC nemůže opravit zjištěné soubory, můžete je opravit pomocí Deployment Image Servicing and Management (DISM). Postup:
Krok 1. Napište cmd v vyhledávací lišta lokalizovat Příkazový řádek a kliknutím pravým tlačítkem na něj vyberte Spustit jako administrátor .
Krok 2. V příkazovém okně zadejte sfc /scannow , udeřil Vstupte a počkejte na dokončení procesu.
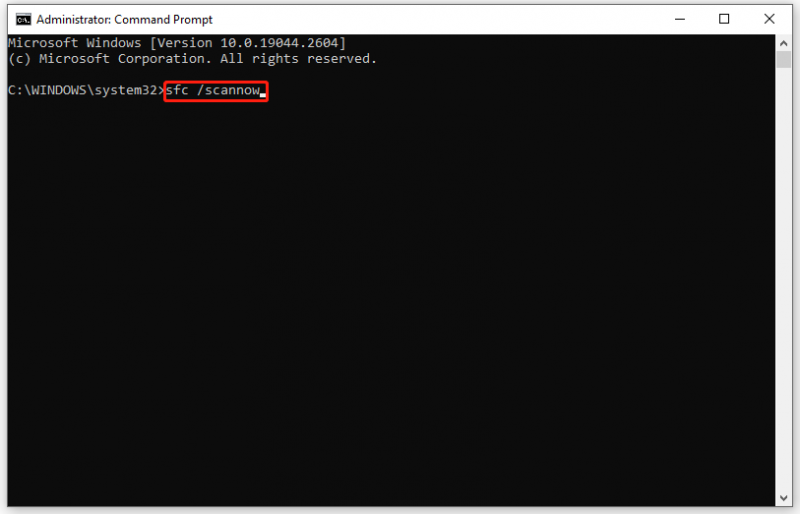
Krok 3. Pokud SFC najde nějaké chyby a nedokáže je vyřešit, spusťte následující příkazy.
- DISM /Online /Cleanup-Image /CheckHealth
- DISM /Online /Cleanup-Image /ScanHealth
- DISM /Online /Cleanup-Image /RestoreHealth
Krok 4. Restartujte počítač a zkontrolujte, zda ID události 8193 nezmizí.
Oprava 3: Odstraňte dočasné soubory Internetu
Na disku, na kterém se vytváří stínová kopie, může docházet místo, což vede k ID události 8193 VSS. Chcete-li ušetřit více místa v úložišti, můžete odstranit dočasné internetové soubory.
Krok 1. Napište kontrolní panel do vyhledávacího pole a stiskněte Vstupte .
Krok 2. Stiskněte Síť a internet > možnosti internetu .
Krok 3. V Všeobecné klepněte na Vymazat pod Historie procházení . Můžete také zaškrtnout Při ukončení smazat historii procházení , která smaže dočasné internetové soubory pokaždé, když zavřete prohlížeč.
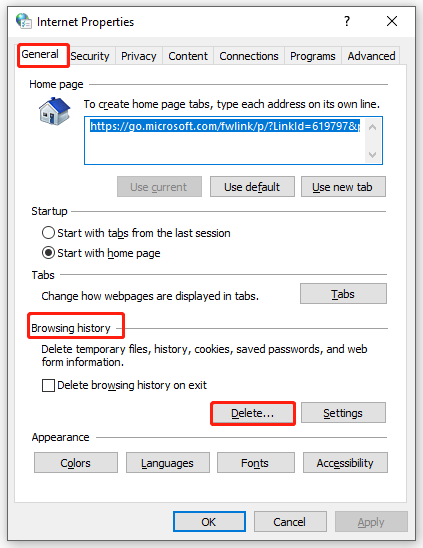
Krok 4. Klikněte na Aplikovat & OK .
Krok 5. Restartujte počítač a zjistěte, zda ID události VSS 8193 přetrvává.
Oprava 4 Povolit oprávnění pro účet síťové služby
Pokud účet síťové služby nemá příslušná oprávnění v Editoru registru, Chyba služby stínové kopie svazku ID 8193: Přístup byl odepřen. může se také objevit. Chcete-li tento problém vyřešit, ujistěte se, že jste udělili všechna oprávnění Diag klíč. Zde jsou dva způsoby: jedním je povolit oprávnění přímo prostřednictvím Editoru registru, druhým prostřednictvím prostředí Windows PowerShell.
# Způsob 1: přes Editor registru
Krok 1. Stiskněte Vyhrát + R vyvolat Běh box.
Krok 2. Napište regedit a udeřit Vstupte obědvat Editor registru .
Krok 3. Přejděte na následující cestu:
Počítač\HKEY_LOCAL_MACHINE\SYSTEM\CurrentControlSet\Services\VSS\Diag
Krok 4. Klepněte pravým tlačítkem myši na Diag a vyberte Oprávnění v rozevírací nabídce.
Krok 5. Klikněte na SÍŤOVÁ SLUŽBA > zkontrolovat Dovolit vedle Plná kontrola > zasáhnout OK pro uložení změn.
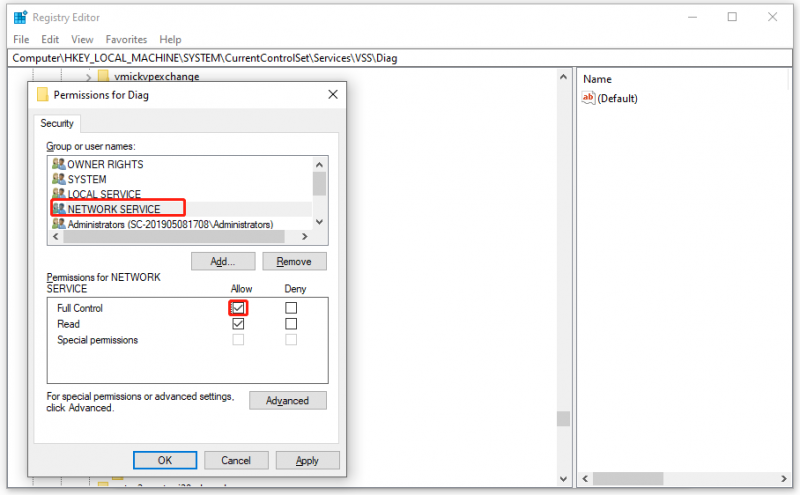
Krok 6. Konec Editor registru .
Změna registru může být riskantní, proto si raději vytvořte zálohu databáze registru předem. Pokud se něco pokazí, můžete podle tohoto průvodce obnovit registr ze zálohy - Jak zálohovat a obnovit registr v systému Windows 10 .
# Způsob 2: přes Windows PowerShell
Krok 1. Klepněte pravým tlačítkem myši na Start ikonu a zvýraznění Windows PowerShell (správce) .
Krok 2. Spusťte následující příkaz jeden po druhém a nezapomeňte stisknout Vstupte po každém příkazu.
- $path = 'HKLM:\System\CurrentControlSet\Services\VSS\Diag\'
- $sddl = 'D:PAI(A;;KA;;;BA)(A;;KA;;;SY)(A;;CCDCLCSWRPSDRC;;;BO)(A;;CCDCLCSWRPSDRC;;;LS)(A; ;CCCDCLCSWRPSDRC;;;NS)(A;CIIO;RC;;;OW)(A;;KR;;;BU)(A;CIIO;GR;;;BU)(A;CIIO;GA;;;BA) (A;CIIO;GA;;;BO)(A;CIIO;GA;;;LS)(A;CIIO;GA;;;NS)(A;CIIO;GA;;;SY)(A;CI;CCDCLCSW ;;;S-1-5-80-3273805168-4048181553-3172130058-210131473-390205191)(A;ID;KR;;;AC)(A;CIIOID;GR;;;AC)S:ARAI'
- $acl = Get-Acl -Path $Path
- $acl.SetSecurityDescriptorSddlForm($sddl)
- Set-Acl -Path $Path -AclObject $acl
Krok 3. Po dokončení všech příkazů ukončete Windows PowerShell .
Oprava 5: Odinstalujte podezřelé aplikace
Událost ID 8193 může být také způsobena rušením některých aplikací. Můžete navštívit Prohlížeč událostí a zkontrolovat, zda některé události s podobným datem nebrání normální funkci služby Stínová kopie svazku.
Krok 1. Napište eventvwr.msc v Běh dialog a hit Vstupte otevřít Prohlížeč událostí . Pokud k tomu budete vyzváni UAC , klikněte na Ano .
Krok 2. In Prohlížeč událostí , rozšířit Protokoly systému Windows a dvakrát klikněte na Aplikace .
Krok 3. V Akce panel, hit Filtrovat aktuální protokol .
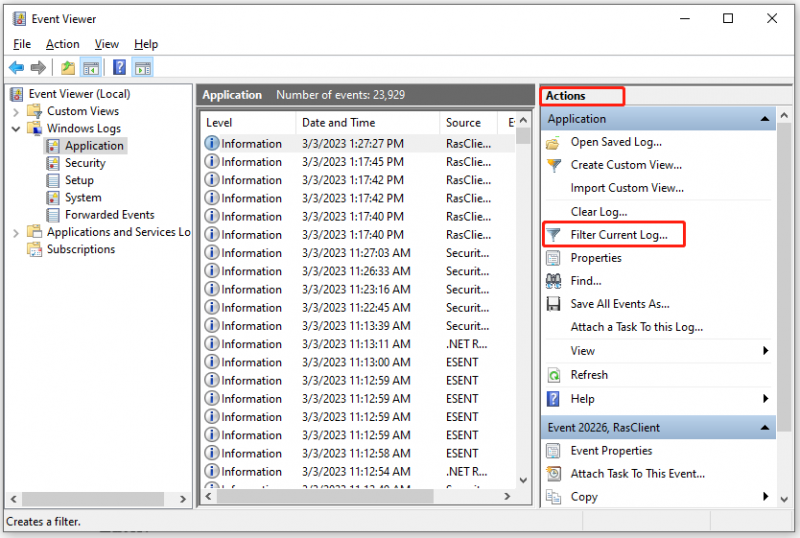
Krok 4. Pod Filtr kartu, vyberte VSS z Zdroje událostí rozbalovací nabídka. Vyberte další možnosti podle svých potřeb a trefte se OK .
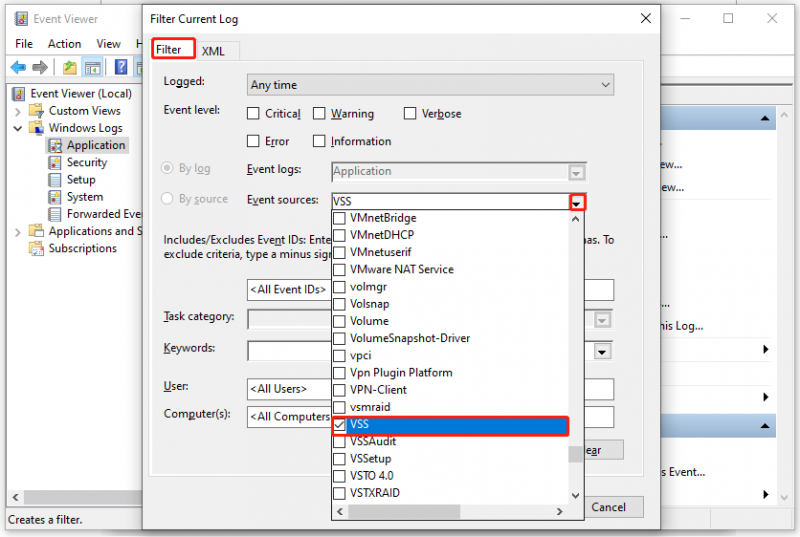
Krok 5. Zkontrolujte události, které mají podobné datum a čas jako událost ID 8193, a poklepáním na ně stiskněte Online nápověda protokolu událostí . Chybu opravte podle pokynů. Pokud chyba přetrvává, odinstalujte prosím podezřelou aplikaci nebo požádejte o pomoc jejího dodavatele.
Oprava 5: Použijte bod obnovení systému
Další možností je použít bod obnovení systému k vrácení stavu počítače do předchozího bodu, než se zobrazí ID události VSS 8193. Tato funkce obnoví vaše zařízení Windows do dřívějšího stavu obrácením systémových souborů, nainstalovaných aplikací, registru Windows a nastavení systému.
Krok 1. Stiskněte Vyhrát + S pro vyvolání vyhledávací lišty > napište Vytvořte bod obnovení > zasáhnout Vstupte .
Krok 2. Klikněte na Obnovení systému a udeřit další .
Krok 3. Nyní si můžete vybrat bod obnovení na základě Datum a čas (před zobrazením ID události 8093) a stiskněte další .
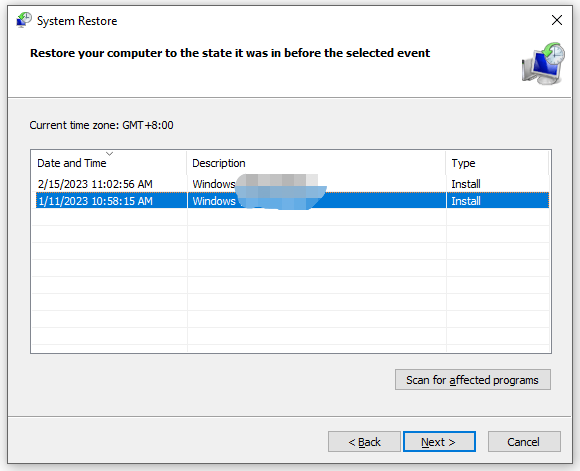
Krok 4. Po dokončení procesu klikněte na Dokončit opustit Obnovení systému okno.
Upozornění: Proces obnovení systému nelze po jeho spuštění přerušit.
Oprava 6: Přeinstalujte systém Windows
Poslední možností, jak řešit událost ID 8193, je opravit operační systém Windows pomocí instalačního média. Postupujte podle následujících pokynů:
Ujistěte se, že máte stabilní připojení k internetu a připravte si prázdný USB disk s minimálně 8 GB úložného prostoru. Pokud jsou na flash disku nějaká data, mohou být ztracena.
Přesun 1: Vytvořte spouštěcí USB disk
Krok 1. Stáhněte si Windows 10 Media Creation Tool z oficiální stránky Microsoftu .
Krok 2. Spusťte jej a poté přijměte licenční podmínky.
Krok 3. Zkontrolujte Vytvořte instalační médium (USB flash disk, DVD nebo soubor ISO) pro jiný počítač a udeřit další .
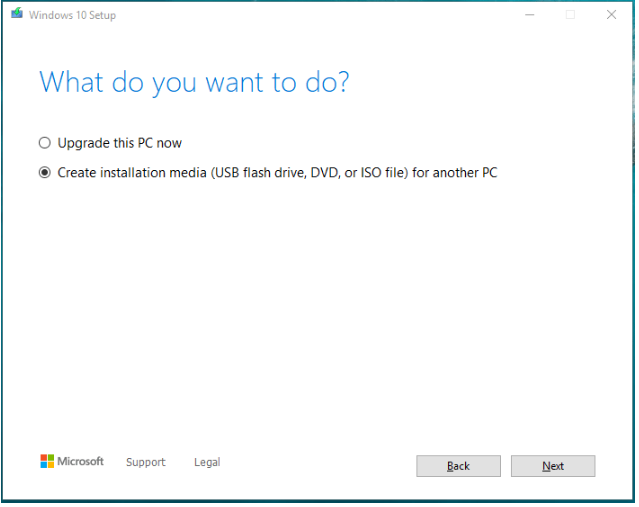
Krok 4. Vyberte Jazyk , Architektura & Editace a udeřit další pokračovat.
Krok 5. Zaškrtněte USB flash disk a udeřit další .
Krok 6. Připojte USB disk k počítači a stiskněte další . Po stažení instalačních souborů systému Windows 10 stiskněte Dokončit .
Krok 2: Přeinstalujte svůj systém
Krok 1. Vypněte počítač a poté spusťte počítač do systému BIOS .
Krok 2. Nastavte zařízení tak, aby se spouštělo ze spouštěcího USB disku, který jste právě vytvořili.
Krok 3. Když uvidíte Nastavení systému Windows stránku, klikněte další pokračovat, pokud si myslíte, že výchozí jazyk a preference jsou v pořádku.
Krok 4. Klikněte na Nainstalovat nyní > Nemám produktový klíč > vyberte edici Windows, kterou chcete nainstalovat > stiskněte další > stiskněte Souhlasím s licenčními podmínkami > zasáhnout další > Vlastní: Instalace pouze systému Windows (pokročilé) > vyberte oddíl, kde je systém nainstalován (obvykle vyberte jednotku 0) > stiskněte Vymazat > Jednotka 0 Nepřidělené místo > zasáhnout další . Nyní instalační program systému Windows nainstaluje váš systém od začátku.
Návrh: Zálohujte svůj počítač pomocí MiniTool ShadowMaker
Jak vidíte, ruční odstraňování problémů je tak zdlouhavé a změna nastavení systému může být riskantní. A co víc, Event ID 8193 je tak složitý, že nemůžete obnovit své soubory, složky nebo systém a dokonce i v nebezpečí náhodné ztráty dat.
S ohledem na to se důrazně doporučuje vytvořit zálohu operačního systému a důležitých souborů pomocí nástroje třetí strany. profesionální zálohovací software - MiniTool ShadowMaker. S tímto nástrojem v ruce můžete snadno zálohovat své soubory, složky, disky, diskové oddíly a systém na zařízeních Windows a obnovit je, když dojde ke ztrátě dat. Když dojde k havárii operačního systému, můžete použít zálohovaný obraz systému k obnovení systému do dřívějšího stavu. Zároveň také podporuje synchronizaci souborů a klonování disku. Nyní se podívejme, jak zálohovat systém v několika krocích:
Pohyb 1: Zálohujte svůj systém
Krok 1. Stáhněte si a postupujte podle instalačního průvodce pro instalaci zkušební verze MiniTool ShadowMaker (zdarma po dobu 30 dnů).
Krok 2. Spusťte jej a stiskněte Zachovat zkušební verzi .
Krok 3. Pod Záloha stránce, můžete vidět, že systém je ve výchozím nastavení vybrán ZDROJ , takže stačí vybrat cílovou cestu pro soubory záložních obrazů DESTINACE (Zde je preferován USB flash disk nebo externí pevný disk).
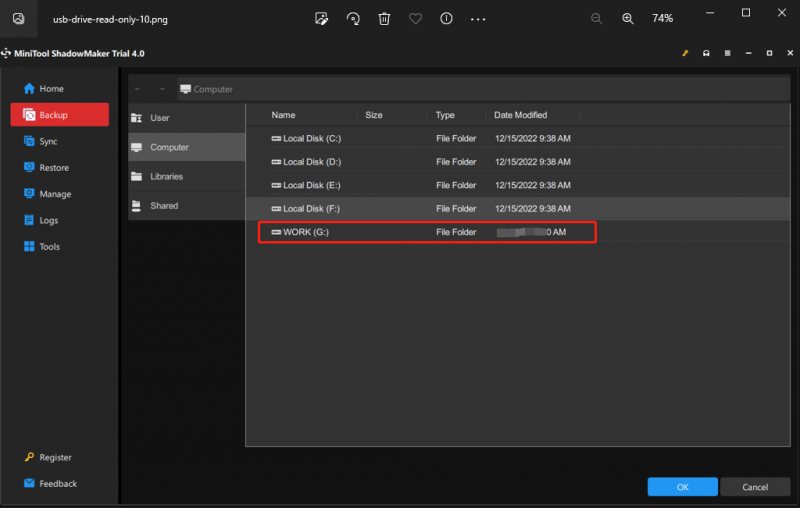
Pokud potřebujete zálohovat důležité soubory, můžete zasáhnout ZDROJ > Složky a soubory > zvolte cestu úložiště DESTINACE .
Krok 4. Klikněte na OK vrátit se k Záložní stránka a stiskněte Zálohujte nyní k okamžitému zahájení úkolu.
Přesun 2: Vytvořte spouštěcí USB disk
Po provedení zálohy systému je třeba vytvořit spouštěcí USB disk. Pokud na vašem počítači dojde k závažným změnám systému a počítač se nespustí, můžete zavést zařízení z tohoto spouštěcího disku a provést obnovu systému. Postup:
Krok 1. Spusťte tento program a přejděte na Nástroje strana.
Krok 2. Klepněte na Media Builder > Média založená na WinPE se zásuvným modulem MiniTool > vybrat USB flash disk > zasáhnout Ano když se objeví varovná zpráva.
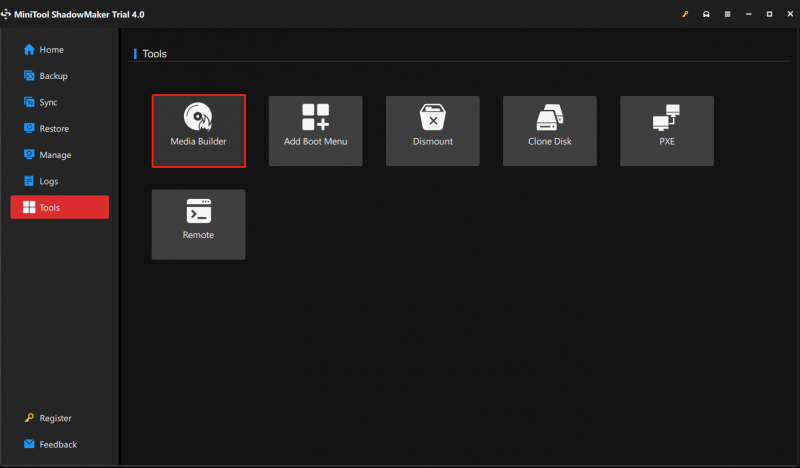
Krok 3. Po dokončení procesu stiskněte Dokončit .
Potřebujeme váš hlas
O tom je vše ID události 8193: Služba stínové kopie svazku chyba dnes. Pokud neznáte přesnou příčinu, můžete zkoušet výše uvedená řešení jedno po druhém, dokud ID události 8193 nezmizí z vašeho počítače se systémem Windows. Nejdůležitější je vytvořit si zvyk zálohovat jako plán B pro případ neočekávané nehody ztráty dat a pádů systému.
Upřímně doufám, že z tohoto příspěvku můžete mít prospěch. Pokud si stále lámete hlavu s řešeními pro Event ID 8193 nebo MiniTool ShadowMaker, zanechte své nápady v zóně komentářů nebo nás kontaktujte prostřednictvím [e-mail chráněný] . Važte si svého času!
![Jak zastavit automatické přehrávání videí v prohlížečích / jiných [MiniTool News]](https://gov-civil-setubal.pt/img/minitool-news-center/49/how-stop-videos-from-automatically-playing-browsers-others.png)


![Vyřešeno - u jednoho z vašich disků je třeba zkontrolovat konzistenci [tipy MiniTool]](https://gov-civil-setubal.pt/img/data-recovery-tips/95/solved-one-your-disks-needs-be-checked.png)




![Chromebook se nezapne? Vyzkoušejte 5 jednoduchých řešení, jak to opravit hned teď! [MiniTool News]](https://gov-civil-setubal.pt/img/minitool-news-center/31/chromebook-won-t-turn.jpg)






![Oprava: Počítač se neočekávaně restartoval Chyba Windows 10 [Tipy MiniTool]](https://gov-civil-setubal.pt/img/backup-tips/64/fixed-computer-restarted-unexpectedly-loop-windows-10-error.png)

![Úvod do mezipaměti: Definice, typy, výkon [MiniTool Wiki]](https://gov-civil-setubal.pt/img/minitool-wiki-library/79/an-introduction-cache-memory.jpg)
![Jak opravit USB Wi-Fi adaptér se nepřipojí v systému Windows? [Tipy pro mininástroje]](https://gov-civil-setubal.pt/img/news/47/how-to-fix-usb-wi-fi-adapter-won-t-connect-on-windows-minitool-tips-1.png)
![8 aspektů: Nejlepší nastavení ovládacího panelu NVIDIA pro Gaming 2021 [MiniTool News]](https://gov-civil-setubal.pt/img/minitool-news-center/65/8-aspects-best-nvidia-control-panel-settings.png)