Doporučený software pro obnovu dat na pevném disku
Recommended Failed Hard Drive Data Recovery Software
Víte, jak rozlišit, zda selhal váš pevný disk? Můžete obnovit data z vadného pevného disku? Pokud vás zajímají odpovědi na tyto otázky, přečtěte si toto MiniTool příspěvek, kde se dozvíte základní informace o porouchaném pevném disku a získáte několik doporučených softwaru pro obnovu po selhání pevného disku.Top 5 doporučených softwaru pro obnovu selhání pevného disku
Pokud dojde k poruše pevného disku, mohou se data na něm ztratit nebo se stanou nedostupnými. Většina lidí se ptá, zda je možné obnovit data z vadného pevného disku. Připouští se, že obnova dat na pevném disku, která selhala, je proveditelná pomocí robustního softwaru pro obnovu dat pro selhání pevných disků. Zde je pět doporučených. Získejte o nich základní informace a vyberte si ten, kterému dáváte přednost, abyste vyzkoušeli obnovu souborů na pevném disku.
#1. Záchrana dat MiniTool Power
Záchrana dat MiniTool Power dobře dokončuje úlohy obnovy souborů v různých situacích, včetně ztráty diskových oddílů, formátování zařízení, nemožnosti spustit počítač, selhání pevného disku atd. Tento software pro obnovu dat pro vadné pevné disky vám umožňuje obnovit soubory z interních i externích pevných disků na všech operačních systémech Windows . Toto si můžete stáhnout a nainstalovat bezplatný software pro obnovu dat pro vadný HDD a užijte si 1 GB volné kapacity pro obnovu souborů.
MiniTool Power obnova dat zdarma Kliknutím stáhnete 100% Čistý a bezpečný
Krok 1. Spusťte software a vyberte oddíl neúspěšného pevného disku, který chcete skenovat. Doporučuje se přejít na Zařízení kartu pro skenování celého pevného disku najednou.
Krok 2. Počkejte na dokončení procesu skenování. Všechny soubory jsou kategorizovány podle jejich cest. Chcete-li najít požadované soubory mezi mnoha soubory, můžete zkontrolovat soubory podle jejich typů nebo nastavit kritéria filtrování pro zúžení seznamu souborů.
Volitelně je nejúčinnějším přístupem použití názvu souboru k odfiltrování shod. Před uložením nalezených souborů klikněte na Náhled tlačítko pro ověření obsahu souboru, což pomáhá zajistit, že vybraný soubor je požadovaný.
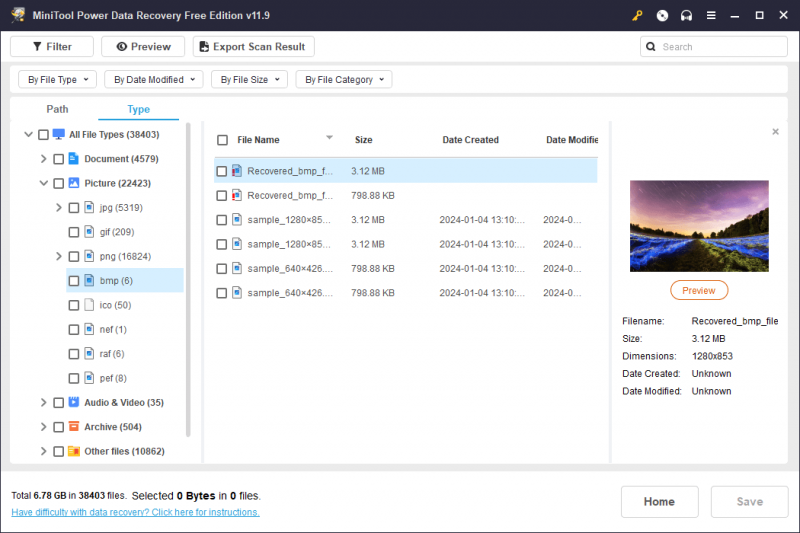
Krok 3. Zaškrtněte všechny požadované položky a klikněte na Uložit vyberte nový cíl pro tyto soubory.
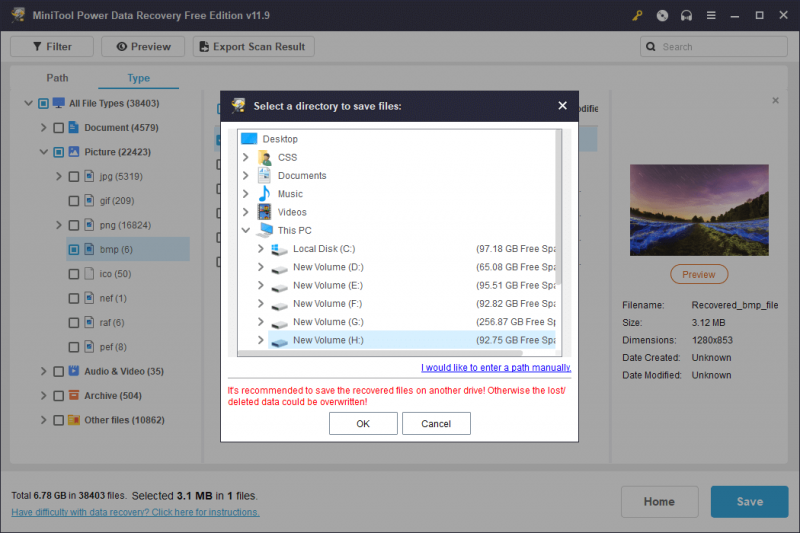
Navíc, když se počítač nemůže spustit kvůli mrtvému internímu pevnému disku, můžete také spustit tento neúspěšný software pro obnovu pevného disku k vytvoření zaváděcího média a poté se pokusit zachránit soubory z počítače pomocí vytvořeného spouštěcího disku. Vezměte prosím na vědomí, že byste měli získat prémiovou edici MiniTool Power Data Recovery vytvořit spouštěcí médium .
| Klady | Nevýhody |
| Podpora selhala, havarovala, obnova dat poškozeného zařízení | Limit pro obnovu dat 1 GB zdarma |
| Kompletní obnova dat s bezplatnou edicí | Pouze pro Windows |
| Stručné uživatelské rozhraní a výkonné funkce pro vyhledávání souborů |
#2. Stellar Data Recovery pro Mac
Pro uživatele Mac, Stellar Data Recovery pro Mac může být optimální volbou. Tento nástroj dokáže obnovit data z celé řady zařízení Mac a vyměnitelných zařízení pro ukládání dat, jako jsou externí pevné disky, SD karty, USB disky, paměťové karty atd. I když váš interní pevný disk selhal na Macu, Stellar Data Recovery Software je schopni z něj bezpečně obnovit data. Když se váš notebook Mac nemůže spustit, musíte vytvořit zaváděcí médium pro spuštění Macu a poté spustit úlohu obnovy dat.
Záchrana dat pro Mac Kliknutím stáhnete 100% Čistý a bezpečný
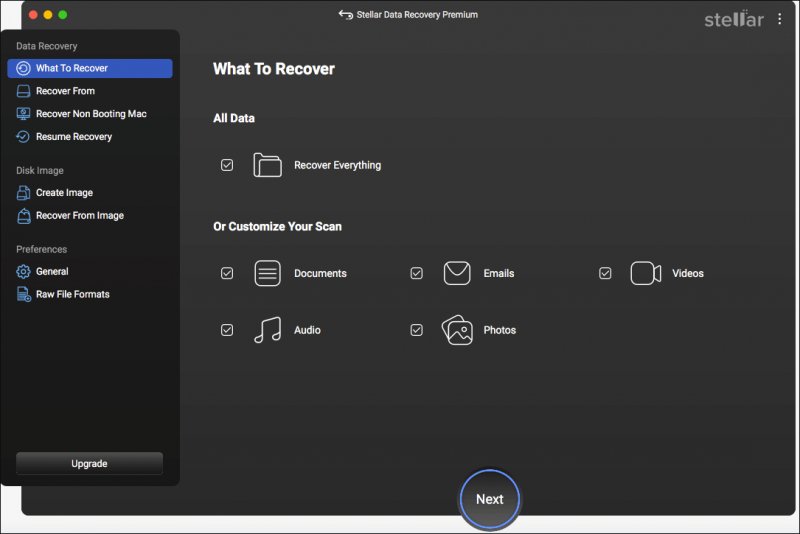
Získejte bezplatnou edici pro hloubkové skenování vašeho neúspěšného pevného disku. Pokud jsou potřebné soubory, musíte získat registrovanou edici k dokončení kroků obnovy dat.
| Klady | Nevýhody |
| Stručné uživatelské rozhraní | Pouze pro Mac |
| Rychlá rychlost skenování | Nelze dokončit obnovu dat pomocí bezplatné edice |
#3. Recoverit Záchrana dat
Recoverit Záchrana dat je vyvinut společností Wondershare. Tento nástroj vám umožňuje obnovit data z mrtvého pevného disku z Windows a Mac a můžete také získat různé verze tohoto softwaru, které podporují obnovu souborů ze souborových systémů Linux a NAS. Software je schopen zvládnout různé scénáře ztráty dat a obnovit několik typů souborů. Pořiďte si bezplatný software pro obnovu dat pro případ selhání pevného disku a vyzkoušejte jej. Bezplatná edice má omezenou volnou kapacitu pro obnovu dat; proto byste měli aktualizovat software, pokud je vyžadována větší kapacita pro obnovu dat.
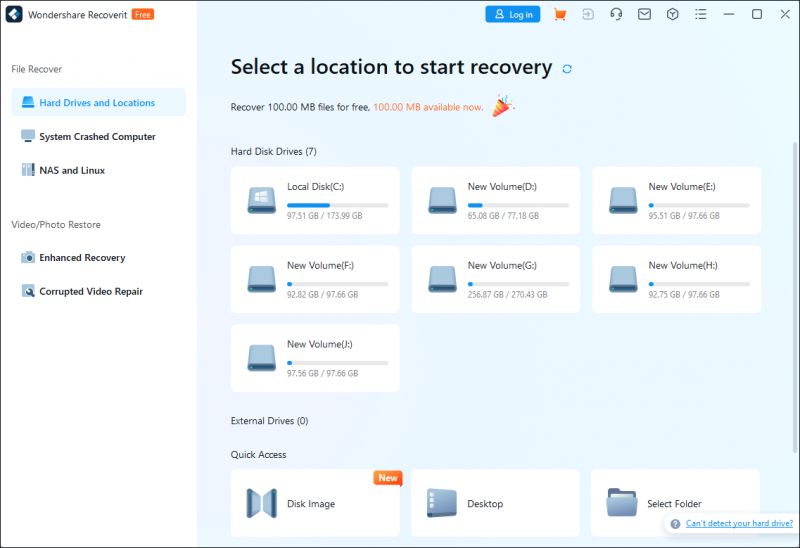
| Klady | Nevýhody |
| Kompatibilní s Windows a Mac | Pouze 100 MB volné kapacity pro obnovu dat |
| Podpora obnovy dat z počítače, který nelze spustit |
#4. Disková vrtačka
Disková vrtačka je považován za jeden z nejlépe poškozených programů pro obnovu dat HDD. Software ke stažení zdarma vám umožní dokončit obnovu dat z vadného pevného disku bez ohledu na virové útoky, chybné sektory, poškození dat nebo jiné situace. Tento software má verze pro Mac a Windows. Jeho funkce pro obnovu dat můžete vyzkoušet jako první s bezplatnou edicí.
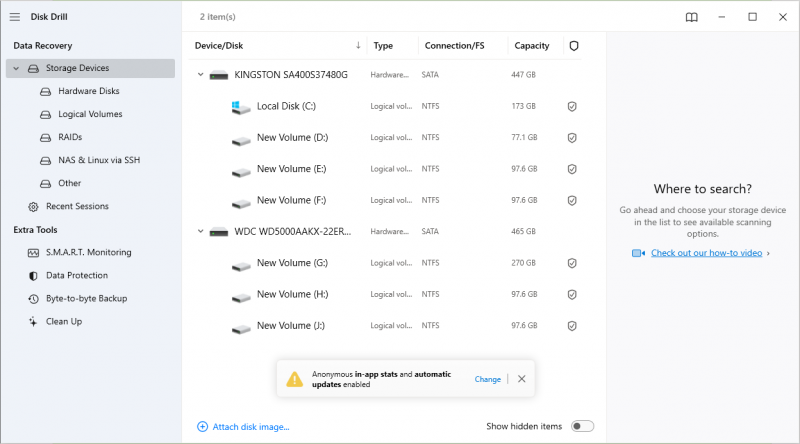
| Klady | Nevýhody |
| Rychlá rychlost skenování | Obnova dat Mac není v bezplatné edici podporována |
| 500 MB volné kapacity pro obnovu dat |
#5. MiniTool Partition Wizard
MiniTool Software vyvíjí další robustní nástroj, MiniTool Partition Wizard . Jedná se o komplexní správce oddílů, který nejen pomáhá obnovit data, ale také pomáhá při zjišťování a řešení chyb pevného disku. Můžete získat tento software pro obnovu selhávajícího pevného disku a využít funkce, abyste se pokusili opravit vadný pevný disk, pokud je způsoben logickými chybami.
MiniTool Partition Wizard zdarma Kliknutím stáhnete 100% Čistý a bezpečný
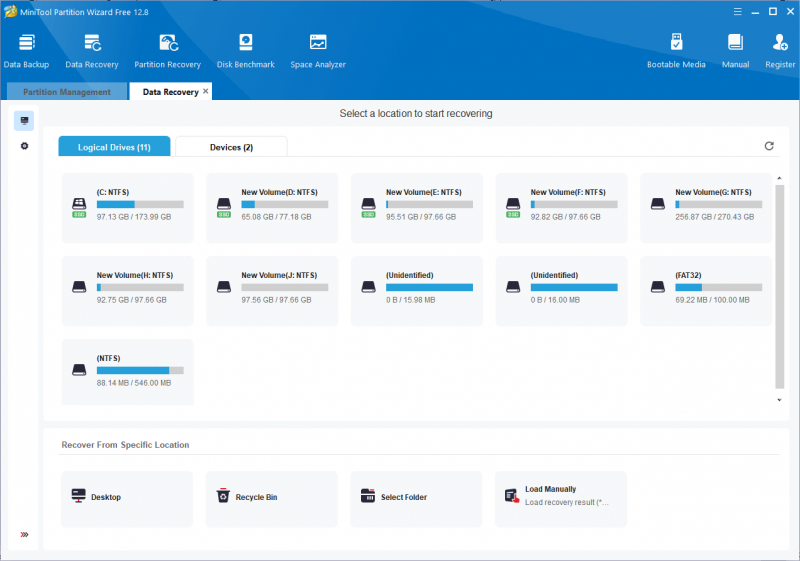
Můžete si přečíst tento příspěvek, kde se dozvíte konkrétní kroky k obnovení dat z vadného pevného disku: Mrtvý pevný disk? Vyzkoušejte nejlepší řešení pro obnovu mrtvého pevného disku . MiniTool Partition Wizard Free vám umožňuje pouze skenovat a prohlížet soubory. Chcete-li obnovit soubory, musíte aktualizovat na pokročilé vydání. Stále však můžete spustit bezplatnou edici zkontrolujte, zda pevný disk neobsahuje chyby .
| Klady | Nevýhody |
| Spojte obnovu dat a opravu disku | Bezplatná edice podporuje pouze skenování a náhled dat |
| Uživatelsky příjemné ovládání |
Jaké jsou příznaky selhání HDD
Existuje několik běžných příznaků selhání disku. Pevný disk můžete porovnat s následujícími příznaky, abyste zjistili, zda váš pevný disk selhává.
- Opakované chyby modré obrazovky smrti : A Modrá obrazovka smrti dochází, když používáte operační systém počítače. Stává se to proto, že počítač narazil na chybu viníka a nemůže správně fungovat. Pokud často dochází k chybám s modrou obrazovkou, budete upozorněni, že pravděpodobně selhává pevný disk.
- Soubory chybí, jsou odstraněny nebo poškozené : Může se jednat o příznak postupného selhání pevného disku. Když zjistíte, že vaše soubory čas od času zmizí nebo se stanou nedostupnými, přijměte včas opatření obnovit soubory a zjistit, zda selhal pevný disk.
- Zvláštní zvuky : Když pevný disk začne fungovat, někdy uslyšíte zvuk otáčení. Když však pevný disk selže, můžete slyšet zvláštní zvuky, jako je pípání, skřípání, cvakání atd.
- Počítač nelze spustit nebo nereaguje : Pokud se systém Windows nemůže správně spustit nebo často zamrzá, je to špatné znamení, že indikují problémy s pevným diskem. Raději zkontrolujte pevný disk včas, abyste předešli ztrátě dat nebo dalším problémům.
- Atd.
Příčiny selhání pevného disku
Selhání pevného disku je běžné v důsledku opotřebení z dlouhodobého používání nebo jiných příčin. Znalost hlavních příčin selhání pevného disku pomáhá chránit pevný disk při každodenním používání.
- Fyzické poškození : Nejviditelnější příčinou může být fyzické poškození. Pokud je pevný disk ohnutý, upuštěný, přehřátý nebo zaplavený vodou, je pevný disk pravděpodobně poškozen.
- Logické chyby : Na rozdíl od fyzického poškození jsou logické chyby obvykle vyvolány problémy se softwarem nebo daty na pevném disku. Logické chyby mohou vést ke ztrátě dat, chybám systému souborů, modrým obrazovkám, selhání spouštění atd.
- Lidské chyby : Za selhání pevného disku jsou zodpovědné lidské operace, například nesprávná konfigurace v systémovém registru nebo systémových oddílech.
- Škodlivé infekce : Malware nebo virové infekce mohou ovlivnit normální výkon vašeho pevného disku a
Jak opravit vadný HDD
Jakmile zjistíte, že váš pevný disk selhal, měli byste nejprve obnovit soubory z pevného disku a vyzkoušet způsoby, jak disk opravit. Vzhledem k různým příčinám selhání pevného disku musíte projevit různé metody. Chcete-li opravit vadný pevný disk, vyzkoušejte níže uvedené metody.
Způsob 1. Zkontrolujte chyby disku
Windows má vestavěný nástroj, který vám pomůže zkontrolovat a opravit chyby disku. Tento nástroj pomáhá opravit některé logické chyby vedoucí k selhání pevného disku. Zde jsou kroky ke kontrole chyb disku pomocí Průzkumníka Windows.
Krok 1. Stiskněte Win + E otevřete Průzkumník souborů.
Krok 2. Vyberte Tento PC v levém postranním panelu a klepněte pravým tlačítkem myši na vadný pevný disk.
Krok 3. Vyberte si Vlastnosti a změnit na Nástroje tab.
Krok 4. Klikněte Šek pod Kontrola chyb sekce.
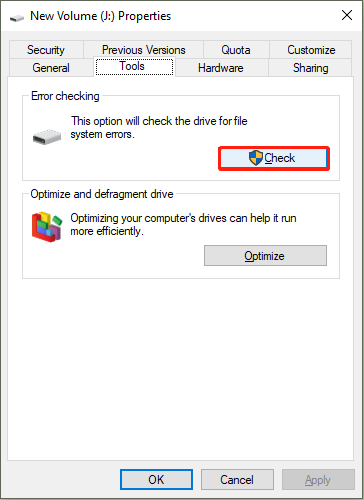
Počkejte na dokončení procesu skenování. Můžete být vyzváni, že na tomto pevném disku není žádná chyba, ale přesto můžete kliknout Skenování disku pro skenování pevného disku. Pokud tento způsob nepomůže vyřešit problém s pevným diskem, přejděte k další metodě.
Způsob 2. Opravte selhání pevného disku pomocí MiniTool Partition Wizard
Jak jsme zmínili dříve, MiniTool Partition Wizard pomáhá při opravě problémů s pevným diskem. Bezplatnou edici pro opravu vadného HDD můžete získat podle pokynů níže.
MiniTool Partition Wizard zdarma Kliknutím stáhnete 100% Čistý a bezpečný
Krok 1. Spusťte software pro vstup do hlavního rozhraní. Pokud je váš vadný pevný disk externí zařízení, měli byste jej připojit k počítači a zajistit, aby byl pevný disk rozpoznán softwarem.
Krok 2. Vyberte oddíl na pevném disku a vyberte Zkontrolujte systém souborů v levém bočním panelu. V malém okně se vám nabídne výběr Zkontrolujte a opravte zjištěné chyby opravit váš pevný disk.
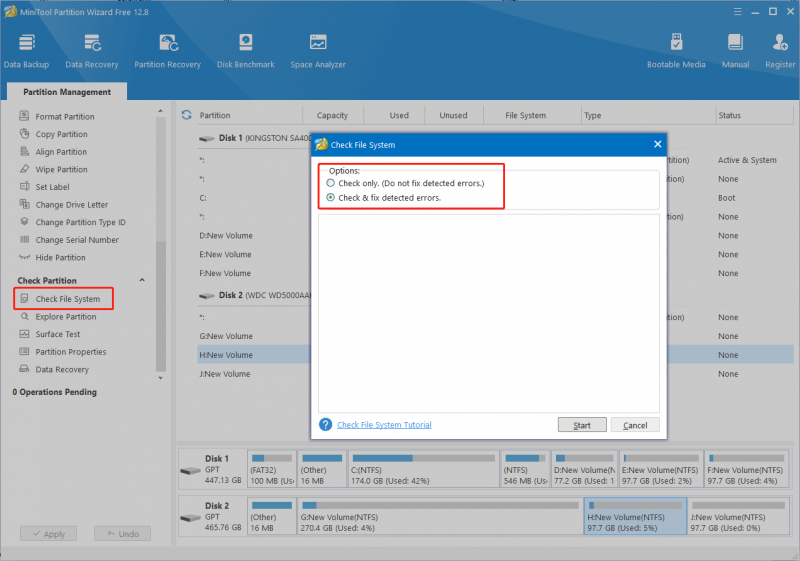
Krok 3. Klikněte Start k zahájení procesu. Po dokončení procesu můžete zavřít okno a zkontrolovat pevný disk.
Kromě toho můžete tento software spustit pro kontrolu chybných sektorů provedení povrchové zkoušky . Pokud jsou na pevném disku nalezeny nějaké vadné sektory, můžete spustit příkaz CHKDSK v příkazovém řádku a označit tyto vadné sektory jako nepoužitelné, aby pevný disk fungoval normálně.
Způsob 3. Vyměňte pevný disk za nový
Někdy se stane, že pevný disk selže kvůli opotřebení. V takovém případě musíte vyměnit pevný disk za nový. Pokud potřebujete vyměnit interní pevný disk, raději nejprve zálohujte data nebo zachraňte soubory z počítače, který nelze spustit, abyste předešli ztrátě dat. Podrobné postupy se dozvíte v tomto příspěvku: Jak vyměnit pevný disk notebooku a přeinstalovat operační systém?
MiniTool Power obnova dat zdarma Kliknutím stáhnete 100% Čistý a bezpečný
Bezpečnostní opatření při selhání pevného disku
Co můžete udělat, abyste zabránili selhání pevného disku v důsledku vnějších faktorů nebo ztráty dat?
Pro využití disku : Pro zajištění bezpečnosti pevného disku byste měli pravidelně provádět antivirovou kontrolu. Kromě toho nevystavujte pevný disk nebo notebook slunečnímu záření, vlhkosti, prachu, vysokým místům nebo jinému nepříznivému prostředí.
Pro bezpečnost dat : Důležitá data byste měli zálohovat včas, abyste předešli neočekávané ztrátě dat. Zálohy jsou vždy nejúčinnějším způsobem, jak obnovit ztracené soubory v případě selhání pevného disku. Zálohování dat buď na externí disky nebo cloudové úložiště je v pořádku. Můžete použít historii souborů ve Windows nebo zvolit třetí stranu zálohovací software k dokončení úlohy zálohování. MiniTool ShadowMaker se doporučuje. Tento software umožňuje zálohovat soubory, složky, diskové oddíly a disky. V případě potřeby můžete získat zkušební verzi a vyzkoušet funkce zálohování.
Sečteno a podtrženo
Selhání pevného disku může být pro všechny uživatele frustrující a staví data do stavu ztráty. Tento příspěvek představuje pět výkonných programů pro obnovu selhávajících pevných disků a vysvětluje příznaky a možné opravy selhání pevného disku.
Dobré nástroje pro obnovu dat, jako je MiniTool Power Data Recovery, umožňují obnovu dat na pevném disku. Nicméně zálohování dat předem by mělo být vždy prioritou ochrany dat.
Doufám, že z tohoto příspěvku můžete získat užitečné informace. Pokud při používání softwaru MiniTool narazíte na nějaké hádanky, dejte nám prosím vědět prostřednictvím [e-mail chráněný] .

![Jak převést CDA na MP3: 4 metody a kroky (s obrázky) [Video Converter]](https://gov-civil-setubal.pt/img/video-converter/75/how-convert-cda-mp3.png)



![[Oprava] Název adresáře je v systému Windows neplatným problémem [Tipy MiniTool]](https://gov-civil-setubal.pt/img/data-recovery-tips/49/directory-name-is-invalid-problem-windows.jpg)

![Jak opravit problém „Záložky Chrome se nesynchronizují“ v systému Windows [MiniTool News]](https://gov-civil-setubal.pt/img/minitool-news-center/78/how-fix-chrome-bookmarks-not-syncing-issue-windows.jpg)










