Rychlé obnovení souborů po obnovení systému Windows 10/8/7 [Tipy MiniTool]
Quick Recover Files After System Restore Windows 10 8 7
Souhrn :

Obnovení systému odstraněných souborů na ploše? Zajímá vás, zda je možné tyto soubory získat zpět? Nyní zkuste profesionální a bezplatný software pro obnovu dat - MiniTool Power Data Recovery pro rychlé a efektivní obnovení souborů po obnovení systému ve Windows 10/8/7.
Rychlá navigace:
Přehled Obnovení systému
Jednoduše řečeno, systém obnovit je vestavěná funkce v systému Windows používaná k obnovení OS do předchozího dobrého stavu v případě neočekávaných problémů se systémem, včetně poškození systému, nízké rychlosti běhu atd. Ve skutečnosti je to jedna z nejvíce navrhovaných možností, protože je snadné ji provést a efektivní při řešení základních problémů.
Přichází otázka: vymaže systém obnovením mé soubory? Nebo systém obnoví mazání souborů? Obnovení systému ve skutečnosti neodstraní ani neupraví žádné osobní soubory uložené na pevném disku, i když může změnit všechny systémové soubory a programy. Tento příspěvek - Co Obnovení systému dělá a ne zobrazuje mnoho podrobností o obnovení systému.
Ke ztrátě dat po obnovení systému však stále dochází. V poslední době mnoho uživatelů systému Windows tvrdí, že odstranilo vše na ploše. Pokud jde o obnovení systému, obnoví systém pouze do stavu, kdy je systém zálohován. Při provádění obnovy se nové soubory nebo data ztratí, pokud nebude vytvořena žádná nejnovější záloha.
No, co když na to zapomenete zálohovat důležité soubory a ztratit soubory po obnovení systému v systému Windows 10/8/7? Co lze udělat pro záchranu těchto souborů? Pokračujte v čtení.
Jak obnovit soubory po obnovení systému Windows 10/8/7
Při čtení zde mohou někteří z vás pochybovat o možnosti obnova dat . Ve skutečnosti soubor není odstraněn a Windows označí místo, které zabírá, jako „prázdné“, aby bylo možné uložit něco jiného.
Pokud nejsou do místa zapsána žádná nová data, odstraněný soubor je obnovitelný. Chcete-li obnovit data po obnovení systému, potřebujete pouze profesionální software pro obnovu dat.
Obnovte odstraněné soubory pomocí MiniTool Power Data Recovery
MiniTool Power Data Recovery, vyhrazený a bezplatný nástroj pro obnovu dat , může pomoci znovu načíst soubory označené jako „odstraněné“ přímo z disku a vrátit se do zadaného adresáře.
Specializuje se na efektivní a bezpečné obnovení ztracených / odstraněných souborů, fotografií, videí, zvukových záznamů, hudby, dokumentů atd. Z interních / externích pevných disků, paměťových karet, flash disků a digitálních klíčenek.
Pokud dojde ke ztrátě vašich souborů, fotografií, hudebních souborů nebo jiných dat po provedení obnovení systému, jednoduše získejte MiniTool Power Data Recovery pomocí následujícího tlačítka a poté začněte soubory obnovovat po obnovení systému ve Windows 10/8/7 s jeho výkonnými funkcemi . Při obnově dat tento freeware nepřinese žádné další poškození vašich dat.
Varování: Když zjistíte problém s obnovením smazaných souborů, uklidněte se, přestaňte používat pevný disk a zajistěte, aby se na diskový oddíl nezapisovala žádná další nová data. To může zvýšit šanci na úspěšné obnovení dat.Ztratit soubory po obnovení továrního nastavení notebooku? MiniTool Power Data Recovery je také užitečné obnovit soubory po obnovení továrního nastavení ve Windows 7/8/10 .
Jednoduché kroky k obnovení souborů odstraněných po obnovení systému
Jako profesionální a uživatelsky přívětivý software pro obnovu souborů vydaný společností MiniTool je tento nástroj zcela kompatibilní s různými operačními systémy. Po bezplatném stažení a instalaci v systému Windows 10/8/7 tedy spusťte obnovení nyní podle níže uvedeného průvodce.
Krok 1: Vyberte oddíl, který chcete skenovat.
Otevřete MiniTool Power Data Recovery Free Edition a můžete si prohlížet Tento počítač funkce je vybrána ve výchozím nastavení. Tuto funkci použijte k obnovení souborů po obnovení systému. Poté vyberte oddíl C, pokud systém obnoví smazané soubory na ploše, a spusťte skenování kliknutím na ikonu Skenovat knoflík.
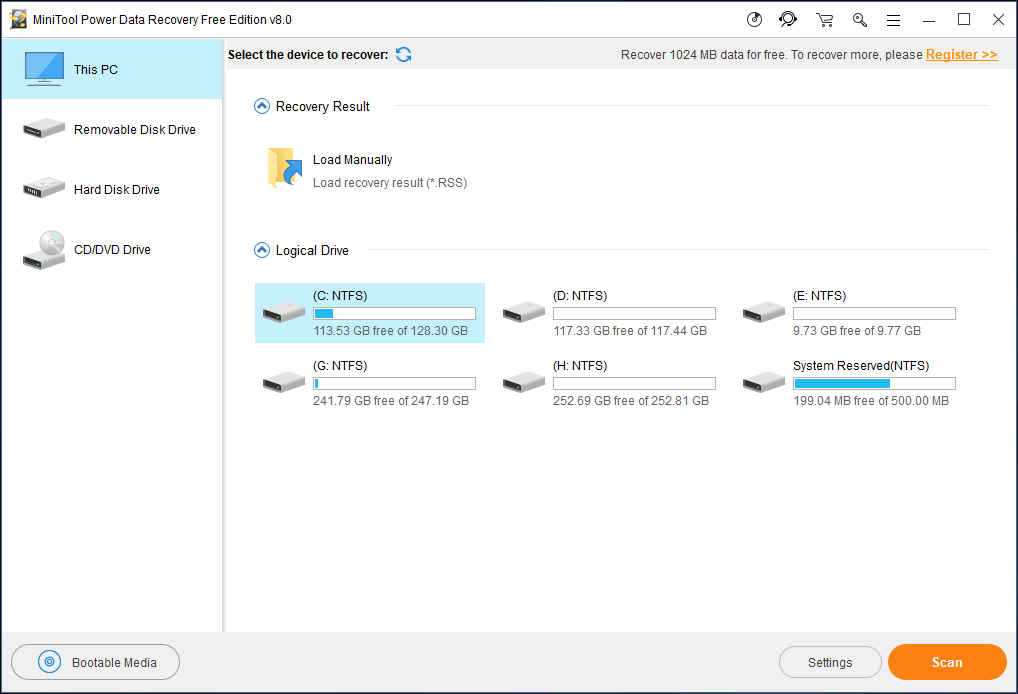
Před hloubkovým skenováním můžete vidět Nastavení volba. Je navržen tak, aby kontroloval pouze oddíly se specifikovanými systémy souborů a také skenoval určené typy souborů.
Například pokud chcete obnovit pouze dokumenty, obrázky a videa po obnovení systému, zkontrolujte Dokument , Grafika a obrázek a Audio video typy souborů.
Kromě toho můžete každou složku také rozbalit a vybrat pouze soubory, které potřebujete podle přípony souboru, například .gif, .doc, .mp4 atd.
Horké články:
- Jak obnovit odstraněná videa z notebooku pomocí MiniTool?
- Nejlepší průvodce, jak obnovit dokument Word
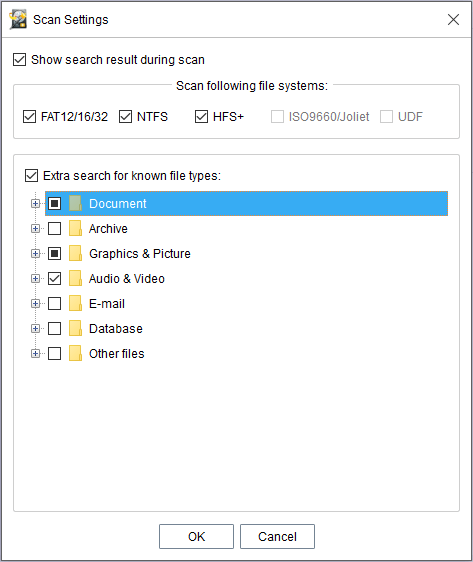
Krok 2: Prohledejte vybraný oddíl.
MiniTool Power Data Recovery pomáhá provádět hloubkové skenování, a to bude trvat hodně času, pokud existuje mnoho odstraněných / ztracených souborů i stávajících souborů ve Windows 10/8/7. Kromě toho budou během procesu skenování uvedeny nalezené soubory. Chcete-li získat nejlepší výsledek obnovy, doporučujeme počkat, dokud se skenování nedokončí.
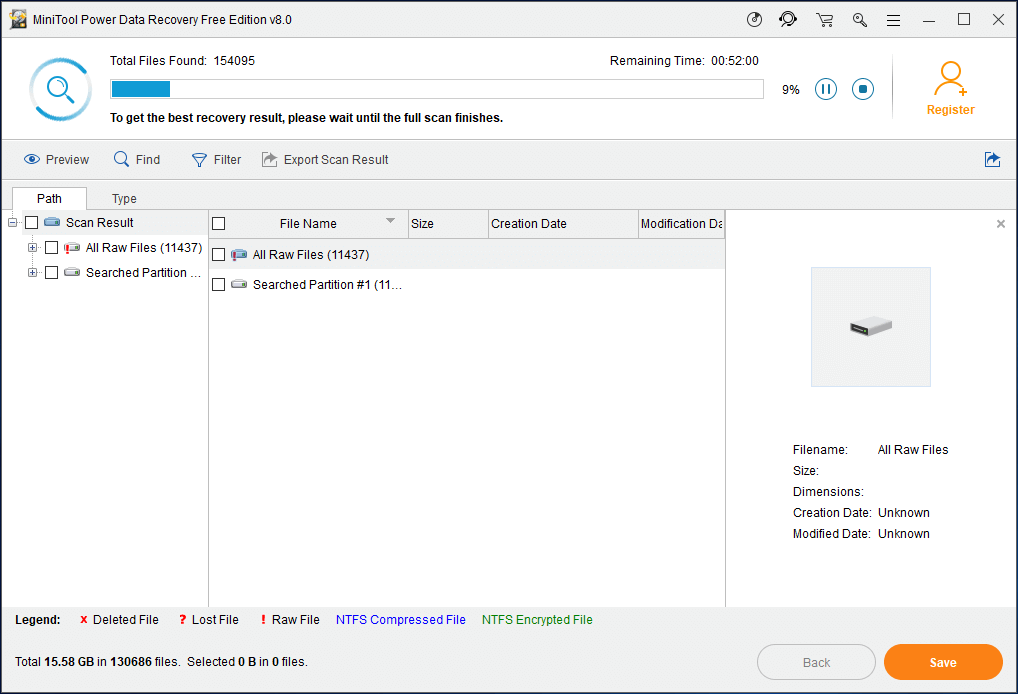
Krok 3: Zkontrolujte položky, které chcete obnovit.
Po dokončení skenování můžete vstoupit do výsledného rozhraní. Nyní můžete každou složku rozbalit Cesta sekce pro hledání ztracených souborů.
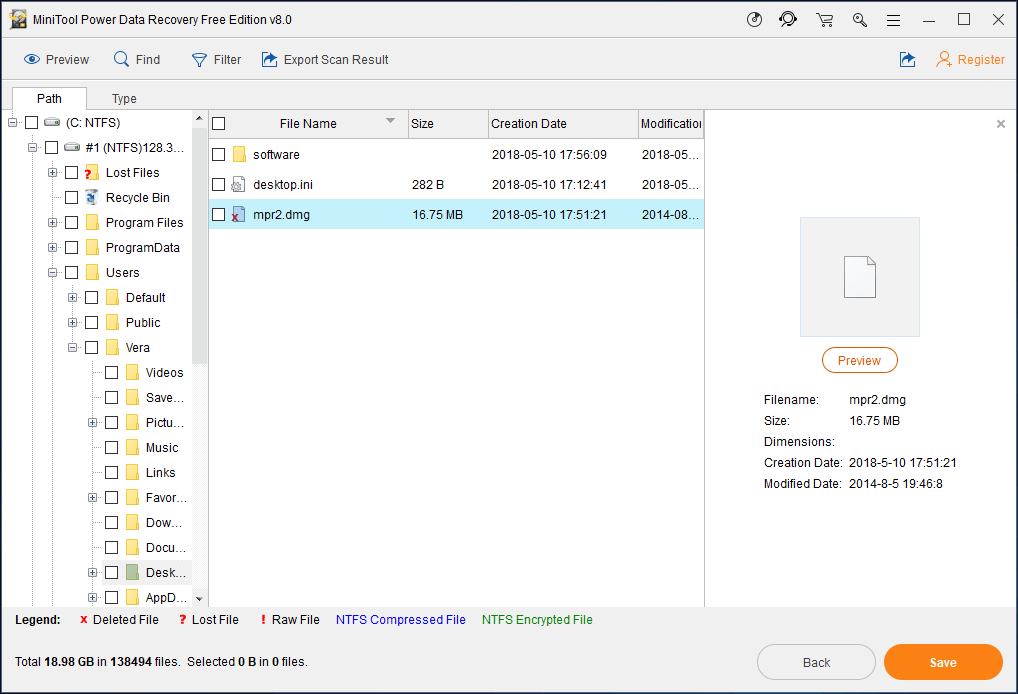
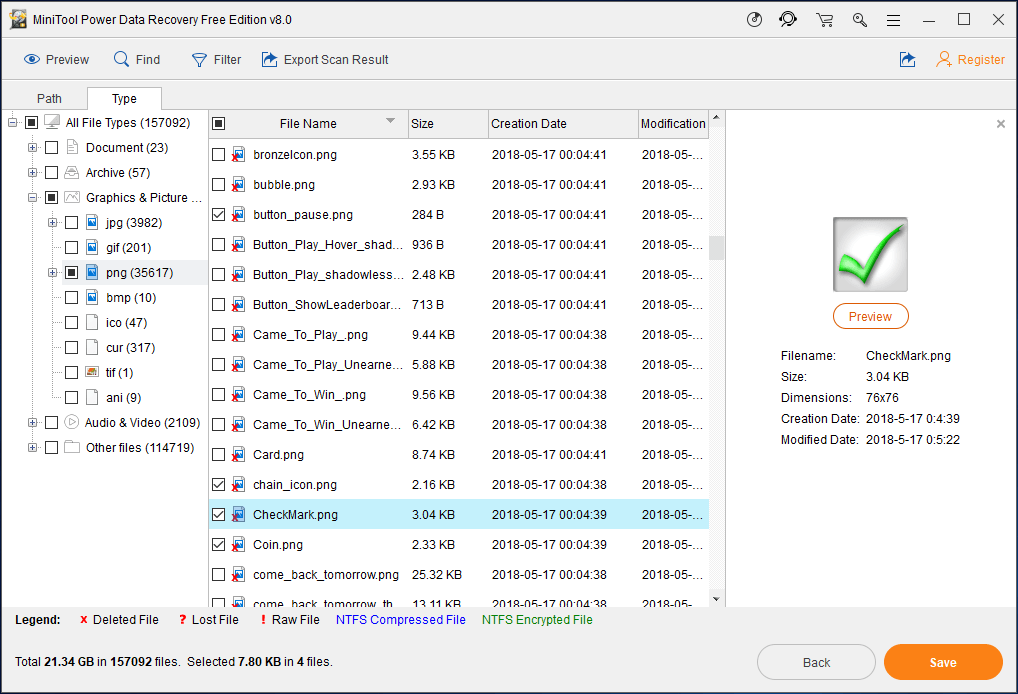
Navíc, Nalézt a Filtr možnosti jsou také užitečné pro vyhledání souborů při obnově souborů po obnovení systému v systému Windows 10/8/7.
Po nalezení požadovaných souborů je vyberte a klikněte na Uzdravit se pokračujte tlačítkem.
Bezplatná edice MiniTool Power Data Recovery může podporovat pouze 1GB bezplatnou obnovu dat celkem. Pokud je velikost odstraněných souborů větší než 1 GB, můžete si vybrat osobní nebo obchodní verzi.
A zde doporučujeme použít Osobní Deluxe obnovit data po obnovení systému, protože toto vydání obsahuje bezplatnou službu doživotního upgradu a přichází s WinPE Bootable Builder, který vám to umožňuje obnovit data, když se počítač nespustí .
Po získání licence ji použijte k registraci bezplatné edice namísto použití v nově přijaté edici Personal Deluxe. Tímto způsobem se můžete vyhnout opětovnému prohledávání oddílu.
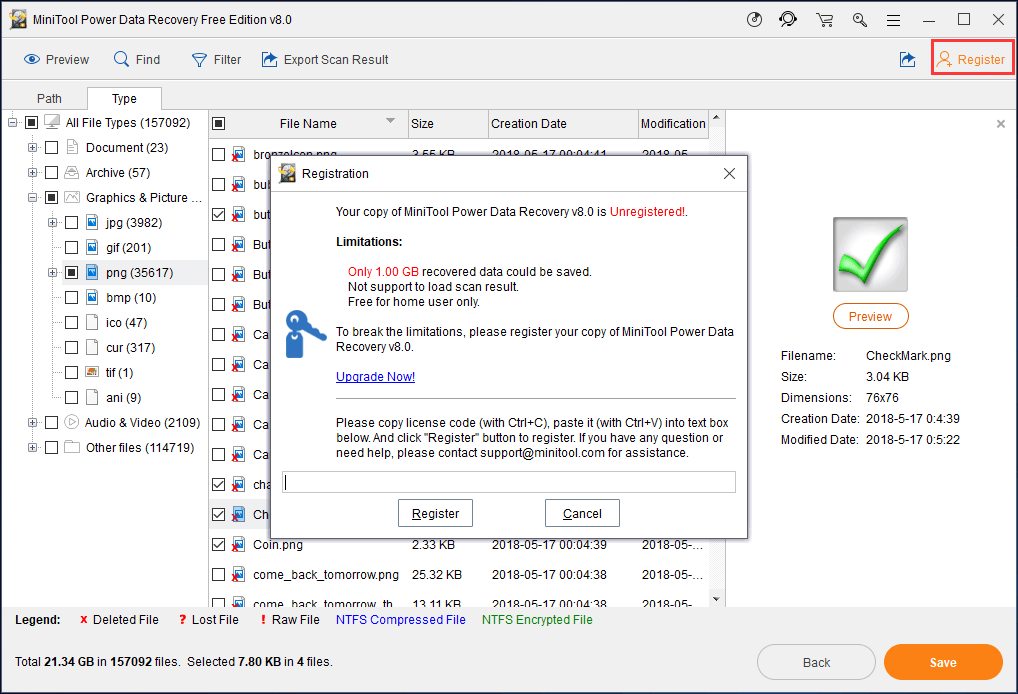
Krok 4: Nakonfigurujte cestu úložiště.
Chcete-li uložit všechny vybrané soubory, vyberte adresář. Pamatujte, že původní umístění úložiště není vhodné, aby nedošlo k přepsání dat. Po dokončení výběru klikněte na OK Konečně.
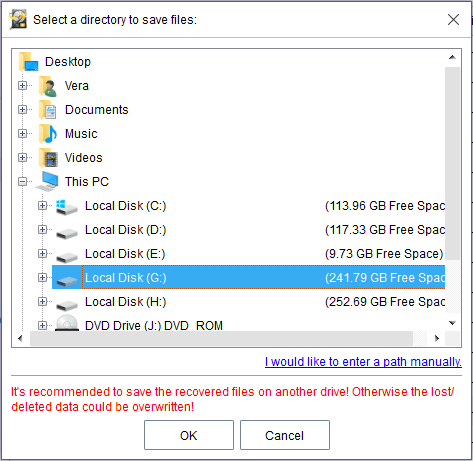











![Je Bitdefender bezpečný ke stažení/instalaci/používání? Zde je odpověď! [Tipy pro mininástroje]](https://gov-civil-setubal.pt/img/backup-tips/56/is-bitdefender-safe-to-download/install/use-here-is-the-answer-minitool-tips-1.png)
![Dělá váš pevný disk šum? Zde je to, co byste měli udělat! [Tipy MiniTool]](https://gov-civil-setubal.pt/img/backup-tips/85/is-your-hard-drive-making-noise.png)
![Nefunguje mikrofon Apex Legends? Užitečná řešení jsou zde! [MiniTool News]](https://gov-civil-setubal.pt/img/minitool-news-center/04/is-apex-legends-mic-not-working.jpg)




![Nejlepší 4 způsoby, jak opravit chybový kód 0xc0000017 při spuštění [MiniTool News]](https://gov-civil-setubal.pt/img/minitool-news-center/23/top-4-ways-fix-error-code-0xc0000017-startup.png)
