Vyřešeno – Jak zastavit nahrávání obrazovky QuickTime na Macu
Solved How Stop Quicktime Screen Recording Mac
Nemůžete zastavit nahrávání obrazovky QuickTime? Pokud máte také potíže se zastavením nahrávání obrazovky QuickTime, podívejte se na tento příspěvek a najděte další řešení, jak vyřešit problém se zamrznutím QuickTime při nahrávání obrazovky. (Vyzkoušejte MiniTool Video Converter pro záznam obrazovky ve Windows.)
Na této straně :- Jak zastavit nahrávání obrazovky QuickTime
- Nejlepší alternativa k záznamu obrazovky na Macu
- Tip: Jak nahrávat obrazovku ve Windows
- Závěr
Jak zastavit nahrávání obrazovky QuickTime
Jak zastavit nahrávání obrazovky QuickTime na Macu? Zde jsou uvedeny 3 metody.
Metoda 1. Pomocí klávesnice zobrazte lištu nahrávání
Krok 1. Stiskněte Esc tlačítko pro zobrazení lišty nahrávání.
Krok 2. Klikněte na Stop ikonu pro zastavení nahrávání obrazovky QuickTime.
Krok 3. Poté si můžete prohlédnout záznam a uložit jej do počítače Mac.
Nebo můžete stisknout Command + Control + Esc na klávesnici, abyste zastavili nahrávání v QuickTime.
Metoda 2. Vynutit ukončení QuickTime
Pokud nahrávání obrazovky QuickTime zamrzne, můžete vynutit ukončení QuickTime a nahrávání zastavit. Pamatujte, že QuickTime nemusí uložit vaši nahrávku. Zde je návod, jak zastavit nahrávání obrazovky na Macu.
Krok 1. Najděte nabídku Apple a klikněte na ni.
Krok 2. Z rozevírací nabídky vyberte možnost Force Quit volba.
Krok 3. Najděte a zvýrazněte QuickTime a poté stiskněte Force Quit tlačítko v pravém dolním rohu okna.
Krok 4. Poté by měla být aplikace QuickTime uzavřena a nahrávání obrazovky se také zastaví.
Metoda 3. Ukončete QuickTime v Activity Monitor
Krok 1. Klikněte na Nálezce .
Krok 2. Přejděte na A aplikací > Utility .
Krok 3. Poté vyberte Monitor aktivity .
Krok 4. Přejděte na procesor vyberte QuickTime a klikněte na X ikonu v levém horním rohu zavřete aplikaci QuickTime.
 Jak zaznamenat obrazovku počítače? Nejlepší 3 způsoby
Jak zaznamenat obrazovku počítače? Nejlepší 3 způsobyJak zaznamenat obrazovku počítače? Jak zaznamenat obrazovku počítače se zvukem? Tento příspěvek vám dá odpověď. Podívejte se na tento příspěvek právě teď.
Přečtěte si víceNejlepší alternativa k záznamu obrazovky na Macu
Chcete-li se vyhnout problémům se zamrzáním obrazovky QuickTime, můžete použít jiný videorekordér Mac – OBS Studio . Jedná se o bezplatný a open source software pro záznam obrazovky a živé vysílání dostupný pro macOS, Windows a Linux. Dokáže nahrávat obrazovku v různých kvalitách a formátech včetně MP4, FLV, MKV, MOV, TS a M3U8. Je to nejlepší bezplatná alternativa k QuickTime.
Zde je návod, jak zaznamenat obrazovku na Macu.
Krok 1. Po instalaci do počítače Mac spusťte OBS Studio.
Krok 2. Klikněte na + v Prameny sekce pro výběr Zobrazit Capture volba. Klikněte OK .
Krok 3. V Řízení sekce, vyberte si Nastavení pro změnu nastavení výstupu.
Krok 4. Po uložení změn klikněte na Začít nahrávat v Řízení sekce.
Krok 5. Poté začne nahrávat vaši obrazovku. Chcete-li záznam ukončit, otevřete okno OBS a klikněte na Zastavit nahrávání knoflík.
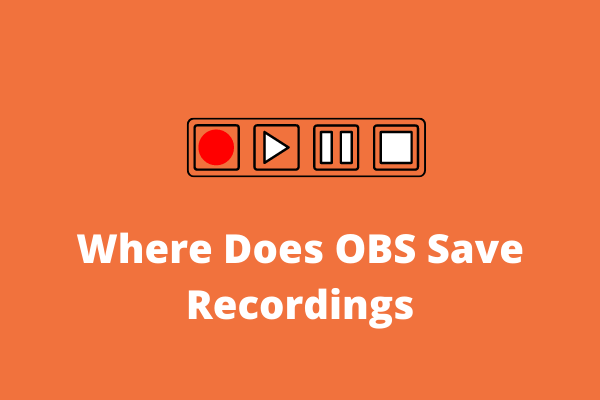 Kam OBS Studio ukládá nahrávky? Konečný průvodce
Kam OBS Studio ukládá nahrávky? Konečný průvodceKam OBS ukládá nahrávky? Jaké jsou nejlepší nastavení pro nahrávání OBS? Jak nahrávat s OBS? Vše, co potřebujete vědět, je v tomto příspěvku!
Přečtěte si víceTip: Jak nahrávat obrazovku ve Windows
Zajímá vás, jak nahrávat obrazovku ve Windows? Vyzkoušejte MiniTool Video Converter. Je to bezplatný video konvertor, záznamník obrazovky a stahovač videa z YouTube. Umožňuje nahrávat obrazovku v různých formátech a nahrávat video s interním a externím zvukem.
MiniTool Video ConverterKliknutím stáhnete100%Čistý a bezpečný
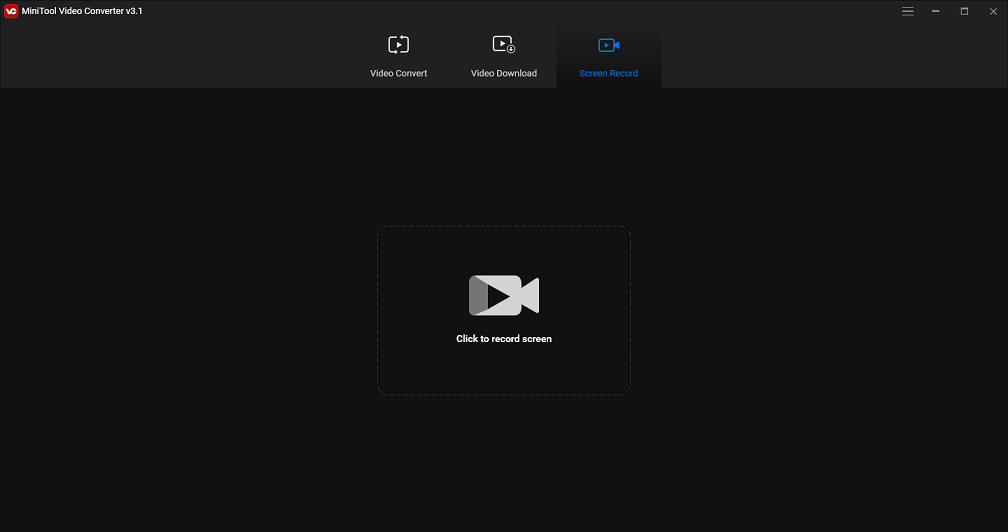
- Spusťte MiniTool Video Converter.
- Klepněte na Záznam obrazovky a klikněte na Fotoaparát
- Zapněte systémový zvuk nebo mikrofon a klikněte na Záznam tlačítko pro zahájení nahrávání.
- zmáčkni F6 tlačítko pro zastavení nahrávání.
Závěr
Tento příspěvek uvádí 3 způsoby, jak zastavit nahrávání obrazovky QuickTime. Pokud se s námi chcete podělit o další řešení, zanechte své komentáře níže!


![Chyba YouTube: Je nám líto, toto video nelze upravit [vyřešeno]](https://gov-civil-setubal.pt/img/youtube/66/youtube-error-sorry.png)





![Jak opravit Během instalace systému Windows jsme nenašli žádné disky [Novinky MiniTool]](https://gov-civil-setubal.pt/img/minitool-news-center/49/how-fix-we-couldn-t-find-any-drives-while-installing-windows.jpg)
![Je hlavní panel zamrzlý ve Windows 10? Zde je návod, jak to opravit! [Tipy MiniTool]](https://gov-civil-setubal.pt/img/backup-tips/82/is-taskbar-frozen-windows-10.jpg)




![5 řešení chyby aktualizace Windows 10 0xc19001e1 [MiniTool News]](https://gov-civil-setubal.pt/img/minitool-news-center/90/5-solutions-windows-10-update-error-0xc19001e1.png)
![Opraveno - system32 config systemprofile Desktop není k dispozici [MiniTool Tipy]](https://gov-civil-setubal.pt/img/backup-tips/02/fixed-system32-config-systemprofile-desktop-is-unavailable.png)

![Vyřešeno: Vyčištění Windows Update se zaseklo při vyčištění disku [MiniTool News]](https://gov-civil-setubal.pt/img/minitool-news-center/27/solved-windows-update-cleanup-stuck-happens-disk-cleanup.png)
![Opravit chybu aktualizace Windows 10 0x8024a112? Vyzkoušejte tyto metody! [MiniTool News]](https://gov-civil-setubal.pt/img/minitool-news-center/55/fix-windows-10-update-error-0x8024a112.png)
