Průvodce krok za krokem: Jak vytvořit skrytý oddíl na jednotce USB
Step By Step Guide How To Create Hidden Partition On Usb Drive
Skrytí diskových oddílů USB může účinně chránit vaše soukromá data a zabránit neoprávněnému přístupu k souborům. Pokud hledáte způsob, jak tento úkol splnit, jste na správném místě. Tento příspěvek na MiniTool hlavně vysvětluje jak vytvořit skrytý oddíl na USB disku .Význam vytváření skrytých oddílů na USB disku
USB disky se běžně používají kvůli jejich přenositelnosti, všestrannosti a plug-and-play. K souborům na jednotce USB může obvykle každý snadno přistupovat pouhým připojením jednotky USB k počítači. I když je to pohodlné, může to někdy vystavit vaše soubory riziku úniku nebo ztráty. Chcete-li se tomuto riziku vyhnout, můžete vytvořit skryté oddíly USB.
Jakmile je oddíl jednotky USB skrytý, nebude přístupný v Průzkumníku souborů. To výrazně zlepšuje zabezpečení vašich souborů na disku. Existuje mnoho způsobů, jak nastavit skryté oddíly, které jsou podrobně uvedeny níže.
Jak vytvořit skrytý oddíl na USB disku Windows 10
Metoda 1. Použijte MiniTool Partition Wizard
Nejprve se můžete rozhodnout pro zelenou a bezplatný správce oddílů vytvořit skrytý oddíl na USB disku. Zde vám doporučujeme použít MiniTool Partition Wizard kvůli jeho všestrannosti, snadnému použití a zabezpečení. Jako all-in-one nástroj pro správu disků může pomoci skrýt/zobrazit oddíly, vytvářet/mazat oddíly, rozšiřovat/zmenšovat oddíly, formátovat oddíly atd.
Nyní si stáhněte MiniTool Partition Wizard a použijte jej k vytvoření skrytého oddílu na USB disku zdarma.
MiniTool Partition Wizard zdarma Kliknutím stáhnete 100% Čistý a bezpečný
Krok 1. Vložte jednotku USB do počítače.
Krok 2. Spusťte MiniTool Partition Wizard Free a přejděte na jeho domovskou stránku. Vyberte oddíl jednotky USB a poté vyberte levý panel akcí Skrýt oddíl .
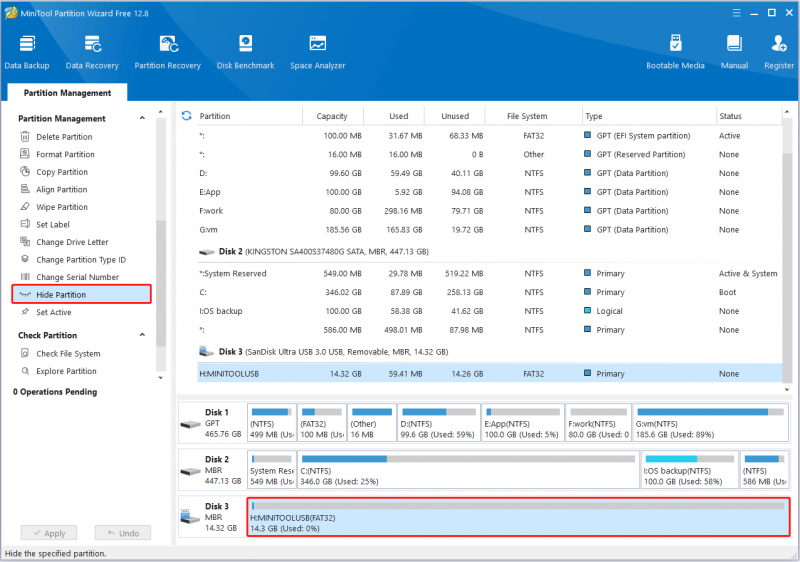
Krok 3. Nakonec klikněte na Aplikovat tlačítko v levém dolním rohu, aby se tato změna projevila. Po dokončení nebude jednotka USB přístupná přes Průzkumník souborů a Správa disků, dokud vy odkrýt oddíl .
Metoda 2. Odstraňte písmeno jednotky
Disk, který nemá přiřazeno písmeno jednotky, se v Průzkumníkovi souborů nezobrazí a k datům na něm nelze přímo přistupovat. Pokud tedy chcete vytvořit skrytý oddíl na jednotce USB, můžete odstranit písmeno jednotky. Zde jsou dva způsoby, jak tento úkol provést.
Možnost 1. Použijte Správa disků
Zde je návod, jak vytvořit skrytý oddíl na jednotce USB odstraněním písmene jednotky ve Správě disků.
- Klepněte pravým tlačítkem myši na Start na hlavním panelu a vyberte Správa disků .
- Klepněte pravým tlačítkem myši na oddíl na jednotce USB a vyberte Změňte písmeno jednotky a cesty .
- V novém okně vyberte Odstranit > OK .
 Tipy: Chcete-li přidat písmeno jednotky na jednotku USB, měli byste vybrat Přidat a vyberte dostupné písmeno jednotky z rozevírací nabídky.
Tipy: Chcete-li přidat písmeno jednotky na jednotku USB, měli byste vybrat Přidat a vyberte dostupné písmeno jednotky z rozevírací nabídky.Možnost 2. Použijte CMD
V této části můžete vidět, jak odstranit písmeno jednotky pomocí příkazového řádku.
Nejprve zadejte cmd ve vyhledávacím poli systému Windows. Jednou Příkazový řádek zobrazí se okno, vyberte Spustit jako administrátor z pravého panelu.
Zadruhé zadejte následující příkazové řádky. Nezapomeňte stisknout Vstupte po každém příkazu jej provést.
- diskpart
- objem seznamu
- vyberte hlasitost x (nahradit X se skutečným číslem oddílu na USB disku)
- odstranit písmeno=x ( X představuje písmeno jednotky USB)
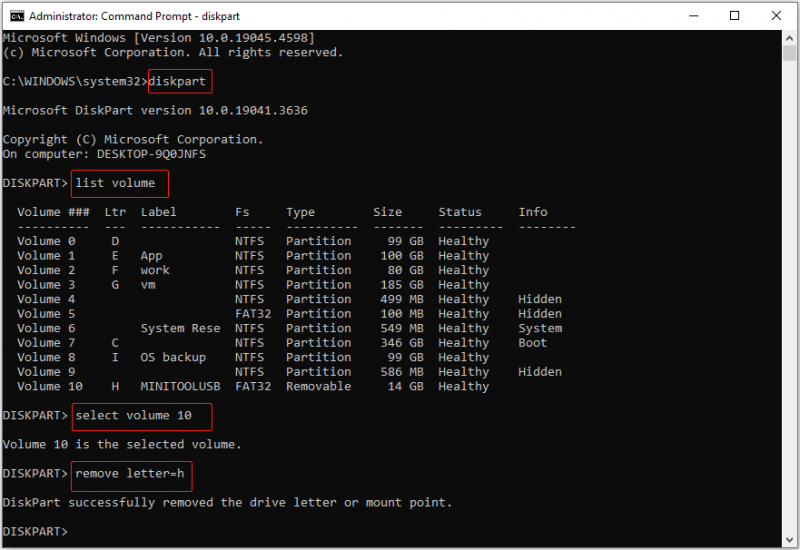
Další čtení:
Během procesu správy disků a diskových oddílů je možné odstranit významné soubory nebo diskové oddíly. Pokud narazíte na takový problém, můžete použít MiniTool Power Data Recovery k provedení obnovy dat. Tento robustní software pro obnovu souborů podporuje obnovu souborů z existujících oddílů, ztracených oddílů a nepřiděleného místa.
Stáhněte si jeho bezplatnou edici a použijte ji k obnovení 1 GB souborů zdarma.
MiniTool Power obnova dat zdarma Kliknutím stáhnete 100% Čistý a bezpečný
Závěrečná slova
Stručně řečeno, tento příspěvek představuje, jak vytvořit skrytý oddíl na jednotce USB pomocí Průvodce oddílem MiniTool, Správa disků a CMD. Doufám, že můžete chránit své soubory USB tímto způsobem.







![Nelze komunikovat s vaším domovem Google: 7 užitečných řešení [novinky MiniTool]](https://gov-civil-setubal.pt/img/minitool-news-center/92/could-not-communicate-with-your-google-home.png)
![Bluetooth Audio Stuttering v systému Windows 10: Jak to opravit? [MiniTool News]](https://gov-civil-setubal.pt/img/minitool-news-center/63/bluetooth-audio-stuttering-windows-10.png)



![[Čtyři snadné způsoby] Jak naformátovat M.2 SSD ve Windows?](https://gov-civil-setubal.pt/img/news/9F/four-easy-ways-how-to-format-an-m-2-ssd-in-windows-1.jpg)
![Jak zakázat heslo v systému Windows 10 v různých případech [MiniTool News]](https://gov-civil-setubal.pt/img/minitool-news-center/52/how-disable-password-windows-10-different-cases.png)





![Pokud se váš Windows 10 HDR nezapne, vyzkoušejte tyto věci [MiniTool News]](https://gov-civil-setubal.pt/img/minitool-news-center/08/if-your-windows-10-hdr-won-t-turn.jpg)