Přenést soubory z Disku Google na OneDrive? Získejte cesty odtud
Transfer Files From Google Drive To Onedrive Get Ways From Here
Soubory uložené na cloudovém disku jsou dnes běžnou věcí. Někteří lidé mají tendenci přenášet soubory z Disku Google na Onedrive. Jak to můžete úspěšně provést bez ztráty dat? Tento příspěvek od MiniTool ukazuje čtyři způsoby přesunutí souborů.Disk Google i OneDrive často používají lidé po celém světě. Disk Google má užší spojení se službami Google, zatímco OneDrive je vysoce integrován se službami Microsoft Office. Někteří lidé mají účty pro oba. V některých případech budete potřebovat soubory na Disku Google na OneDrive. Proto se můžete ptát, jak na to přenášet soubory z Disku Google na OneDrive . Následující obsah vám vysvětlí čtyři způsoby úspěšné migrace dat.
Způsob 1: Ruční přenos souborů z Disku Google na OneDrive
Jedná se o tradiční způsob stahování souborů z Disku Google a jejich nahrávání na OneDrive.
Krok 1: Otevřete kartu prohlížeče a vyhledáním se přihlaste na Disk Google.
Krok 2: Po přihlášení vyberte Moje jízda vyberte soubory, které chcete přesunout, a klikněte na Stažení knoflík.
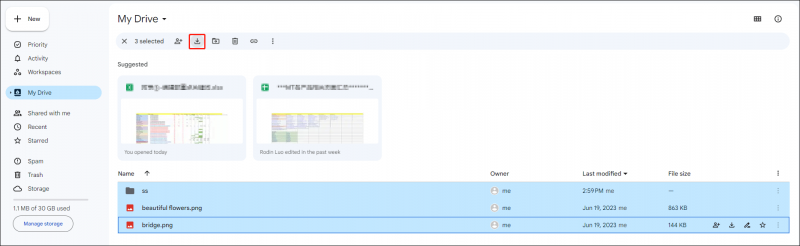 Tipy: Pokud stáhnete více než 1 soubor najednou, budou tyto soubory zazipovány a uloženy do Stažení složku ve vašem počítači.
Tipy: Pokud stáhnete více než 1 soubor najednou, budou tyto soubory zazipovány a uloženy do Stažení složku ve vašem počítači.Krok 3: Najděte a rozbalte složku zip.
Krok 4: Měli byste se přihlásit k účtu OneDrive na nové stránce prohlížeče.
Krok 5: Klikněte na nahrát vyberte soubory, které jste právě extrahovali, a vyberte OTEVŘENO a nahrát je na OneDrive.
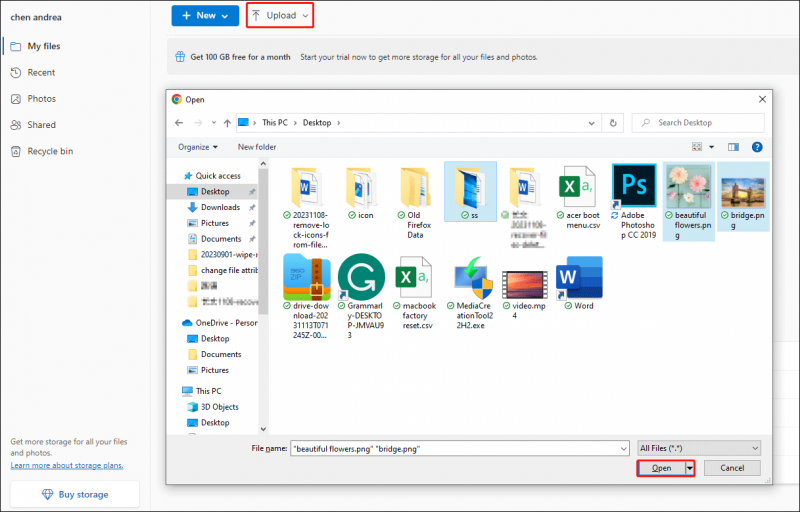
Způsob 2: Přeneste soubory z Disku Google do OneDrive pomocí služby Export dat Google
Google Takeout, známý jako Download Your Data, je projekt, který uživatelům umožňuje stahovat archivní soubory z produktů Google. Pomocí následujících kroků můžete exportovat soubory pomocí služby Export dat Google na OneDrive.
Tipy: Export dat Google nezahrnuje soubory v Sdíleno se mnou tab. Chcete-li přesunout soubory na této kartě, měli byste je vybrat ručně na Disku Google.Krok 1: Přihlaste se na Disk Google a přejděte na Web Export dat Google .
Krok 2: Vyberte si Odznačit vše . Měli byste se posunout dolů v seznamu produktů a zaškrtnout Řídit možnost a poté klikněte další ve spodní části této stránky.
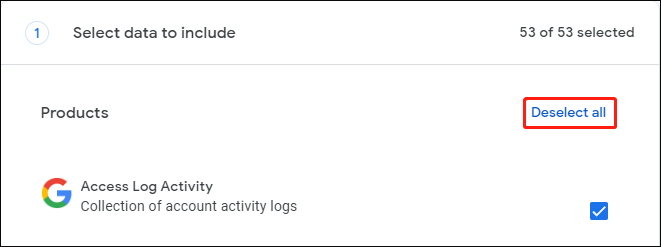
Krok 3: Vyberte si Přidat na OneDrive z rozbalovací nabídky Přenést do volba.
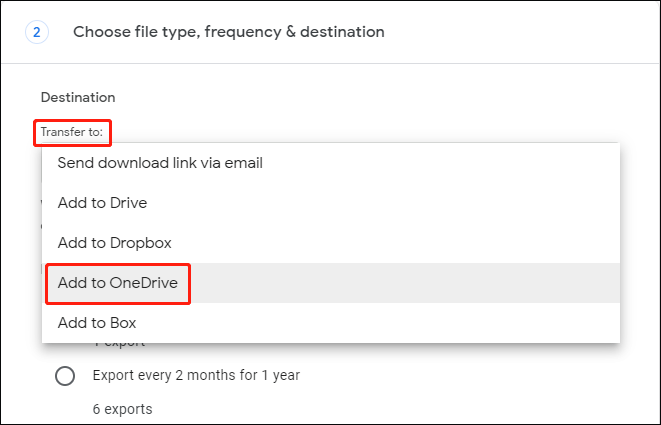
Krok 4: Klikněte Vytvořit export na konci tohoto kroku.
Nyní můžete počkat na dokončení exportu. Přejděte na OneDrive a zkontrolujte, zda jsou soubory úspěšné
Způsob 3: Přesunutí souborů z Disku Google na OneDrive prostřednictvím aplikací pro stolní počítače
Tato metoda může kopírovat soubory z Disku Google přímo na OneDrive, což může ušetřit čas přenosu přes cloudové disky. Ale musíte stáhnout Disk Google a OneDrive na vašem počítači.
Krok 1: Spusťte Disk Google a OneDrive a poté se v každé aplikaci přihlaste pomocí svého účtu.
Krok 2: Vyberte a klikněte pravým tlačítkem na soubory, které chcete přesunout na Disk Google.
Krok 3: Vyberte si Přesunout na OneDrive z kontextové nabídky.
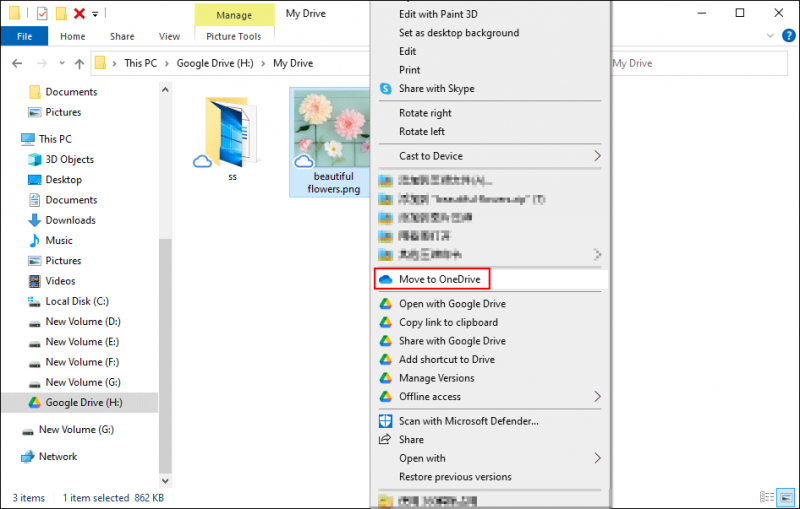
Krok 4: Počkejte na dokončení procesu. Vybrané soubory budou odeslány na OneDrive a odstraněny z Disku Google.
Tipy: Pokud váš soubory chybějící na OneDrive a nemůžete jej najít jinde, měli byste chybějící soubory co nejdříve obnovit. Chtěl bych doporučit výkonný bezplatný software pro obnovu dat, Záchrana dat MiniTool Power tobě. Tento nástroj navíc dokáže obnovit soubory z flash disků, CF karet, paměťových klíčů a dalších zařízení pro ukládání dat. Můžete vyzkoušet bezplatnou edici a obnovit ne více než 1 GB souborů bez jakékoli penny.MiniTool Power obnova dat zdarma Kliknutím stáhnete 100% Čistý a bezpečný
Sečteno a podtrženo
Tyto čtyři metody jsou testovány pro přesun souborů na OneDrive z Disku Google. Vyberete si jeden způsob, který vyhovuje vaší situaci.



![Nelze odinstalovat Overwatch? Jak úplně odinstalovat Overwatch? [MiniTool News]](https://gov-civil-setubal.pt/img/minitool-news-center/75/can-t-uninstall-overwatch.png)
![Jak vymazat mezipaměť pro jeden web Chrome, Firefox, Edge, Safari [MiniTool News]](https://gov-civil-setubal.pt/img/minitool-news-center/10/how-clear-cache-one-site-chrome.jpg)


![Co je Shadow Copy a jak používat Shadow Copy Windows 10? [Tipy MiniTool]](https://gov-civil-setubal.pt/img/backup-tips/83/what-is-shadow-copy.png)

![Jak zakázat optimalizaci celé obrazovky Windows 10 [MiniTool News]](https://gov-civil-setubal.pt/img/minitool-news-center/34/how-disable-fullscreen-optimizations-windows-10.png)


![Kompletní průvodce řešením problému „Dell SupportAssist nefunguje“ [MiniTool News]](https://gov-civil-setubal.pt/img/minitool-news-center/23/full-guide-fix-dell-supportassist-not-working-issue.jpg)
![Jak opravit chybu Windows 0x80070057? Vyzkoušejte tyto metody [tipy MiniTool]](https://gov-civil-setubal.pt/img/backup-tips/79/how-fix-windows-update-error-0x80070057.jpg)

![Oprava - iTunes se k tomuto iPhone nemohly připojit. Hodnota chybí [Tipy MiniTool]](https://gov-civil-setubal.pt/img/ios-file-recovery-tips/93/fixed-itunes-could-not-connect-this-iphone.jpg)
![[Úplný průvodce] Jak zkopírovat oddíl NTFS na jiný disk?](https://gov-civil-setubal.pt/img/partition-disk/9F/full-guide-how-to-copy-ntfs-partition-to-another-drive-1.jpg)
![Uživatelé ohlásili poškození systému BIOS počítačem: Chybová hlášení a řešení [Tipy MiniTool]](https://gov-civil-setubal.pt/img/data-recovery-tips/18/users-reported-pc-corrupted-bios.jpg)
