Jak opravit chybu Guiformat při otevření zařízení GetLastError()=32
How Fix Guiformat Failed Open Device Getlasterror 32
Mnoho lidí volí formátování svých SD karet pomocí guiformat.exe. Je to užitečné, ale někdy se zobrazí chybová zpráva se nepodařilo otevřít zařízení GetLastError()=32 ; proces nemůže získat přístup k souboru, protože je používán jiným procesem. Co dělat při obdržení chybové zprávy? Chcete-li se o problému dozvědět více, postupujte podle výukového programu od MiniTool.
Na této straně :
- Proč používat Guiformat?
- Guiformat se nepodařilo otevřít zařízení: Proč a jak to opravit?
- Formát FAT32 stále nefunguje, zkuste jeho alternativu
- Bonus: Jak obnovit naformátovaný disk FAT32?
- Závěrečné úvahy o selhání otevření zařízení GetLastError()=32
Dobrý den, kdykoli se pokusím naformátovat kartu SD pomocí formátu guiformat, zobrazí se níže uvedená chyba:
Chyba:
Nepodařilo se otevřít zařízení GetLastError()=32
Proces nemůže získat přístup k souboru, protože jej používá jiný proces.https://gbatemp.net/threads/unable-to-format-sd-card-with-guiformat.465080/
Kromě netizenu se mnoho lidí zaseklo v problému, kdy se nepodařilo otevřít zařízení GetLastEror()=32, guiformat. No, co ten problém znamená? A jak problém vyřešit? Pojďme to prozkoumat.
Proč používat Guiformat?
Nástroj guiformat (také známý jako FAT32 Format) je malý formální nástroj FAT32 s grafickým rozhraním. Snadno se používá bez instalace. Po stažení dostanou lidé komprimovaný balíček a rozbalí jej, aby získali soubor guiformat.exe.
Poklepáním na soubor guiformat.exe přímo vyvoláte nástroj Formát FAT32. Poté, co si lidé chtějí naformátovat disk na souborový systém FAT32, stačí vybrat písmeno jednotky a poté klepněte na Start a klepněte na OK tlačítko pro zahájení formátování. Nástroj začne formátovat disk a o několik sekund později dostanou lidé naformátovaný disk FAT32. Takže, jak je to pohodlné.
Poznámka: Lidé si také mohou přizpůsobit velikost alokační jednotky a možnost formátu ( rychlé formátování nebo plné formátování ) při použití nástroje Formát FAT32. 
Kromě pohodlí, které nástroj FAT32 Format přináší, existuje ještě jeden důvod, proč si jej lidé vybrat.
Nástroje systému Windows, jako je Správa disků, Diskpart a funkce Formát v Průzkumníkovi souborů, umožňují uživatelům naformátovat pouze jednotku, která je menší než 32 GB, na systém souborů FAT32. Otevřete například Průzkumník souborů, klepněte pravým tlačítkem myši na jednotku, která je větší než 32 GB, a vyberte možnost Formát. V okně Formát zjistíte, že systém souborů FAT32 není k dispozici.
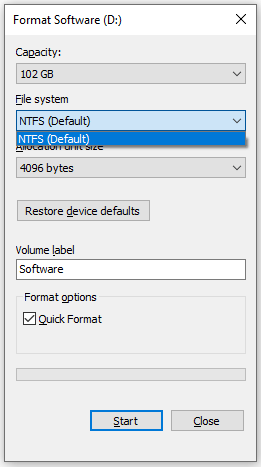
Nástroj pro formátování FAT32 však limit překonává — dokáže naformátovat disk až do velikosti 2 TB na souborový systém FAT32. To je druhý důvod, proč lidé volí nástroj pro formátování FAT32.
Guiformat se nepodařilo otevřít zařízení: Proč a jak to opravit?
Zdá se, že při použití nástroje pro formátování FAT32 je vše v pořádku. Někdy se však zobrazí chybová zpráva, že se nepodařilo otevřít zařízení GetLastError()=32, když lidé používají tento nástroj k formátování svých karet SD nebo jiných jednotek. A zde je snímek obrazovky s chybovou zprávou.
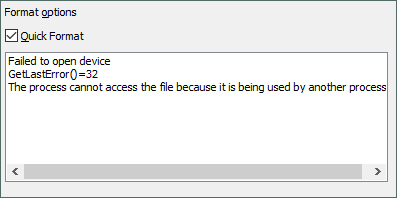
Proč se zobrazuje chybová zpráva? Jak se zbavit chybové zprávy? Čti dál!
Proč se zobrazí GetLastError()=32 Formát se nezdařilo otevřít zařízení?
Chybová zpráva se zobrazí, když nástroj zjistí, že soubory nebo programy na disku jsou používány jinými programy.
Existuje další případ. Pokud lidé nemají práva správce ke spuštění nástroje Formát FAT32, nástroj také zobrazí tuto chybovou zprávu.
Jak Fix Format Failed to Open Device GetLastError()=32?
Chcete-li se tedy chybové zprávy zbavit, stačí zavřít soubory nebo programy na jednotce, která má být formátována, a poté otevřít nástroj s právy správce, aby byl znovu funkční. Chcete-li to provést, postupujte takto:
Nejprve zavřete soubory a programy:
Zde je mnoho způsobů, jak zavřít používané soubory a programy.
Samozřejmě můžete kliknout na ikona X v pravém horním rohu programu.
Nebo vypněte související spouštěcí programy a poté restartujte počítač. K tomu potřebujete:
- Jít do Nastavení systému Windows .
- Klikněte na Aplikace nastavení.
- Přepněte na Spuštění záložka na levé straně okna.
- Přejděte dolů v seznamu pod Spuštění zkontrolovat, zda je program na disku, který se má formátovat, nastaven tak, aby se spustil při přihlášení.
- Vypnutím jeho lišty zakážete jeho spouštění.
- Zavři Okno nastavení a další programy nebo dokumenty.
- Klepněte na ikonu Windows na hlavním panelu a poté klepněte na ikona napájení a vyberte Restartujte volba.
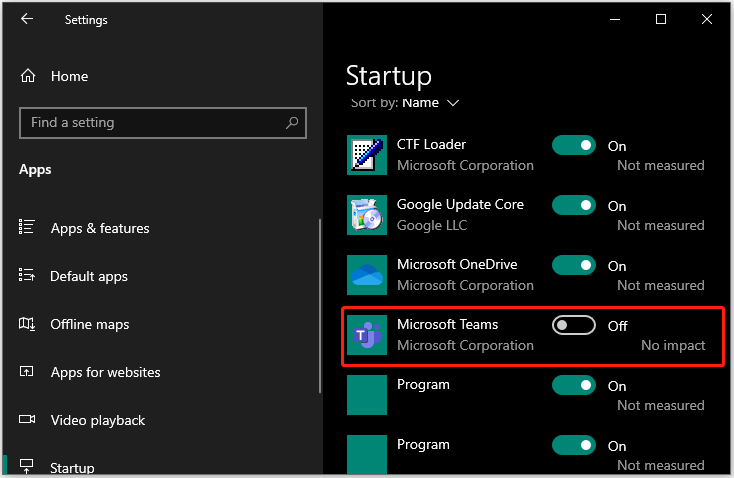
Můžete také použít Správce úloh. Klepněte pravým tlačítkem myši na hlavní panel na ploše a vyberte Správce úloh a poté vyhledejte a vyberte související program pod Procesy a klepněte na Ukončit úkol knoflík.
Poznámka: Můžete kliknout na Více informací ikonu pro přístup k dalším procesům běžícím na vašem počítači. 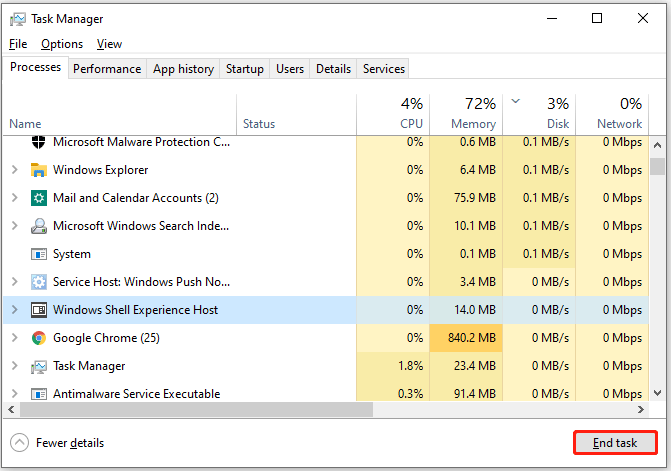
Poté spusťte soubor guiformat.exe s právy správce:
Vyhledejte soubor guiformat.exe na vašem počítači nebo na ikona guiformat na ploše, klepněte na něj pravým tlačítkem myši a vyberte možnost Spustit jako administrátor volba.
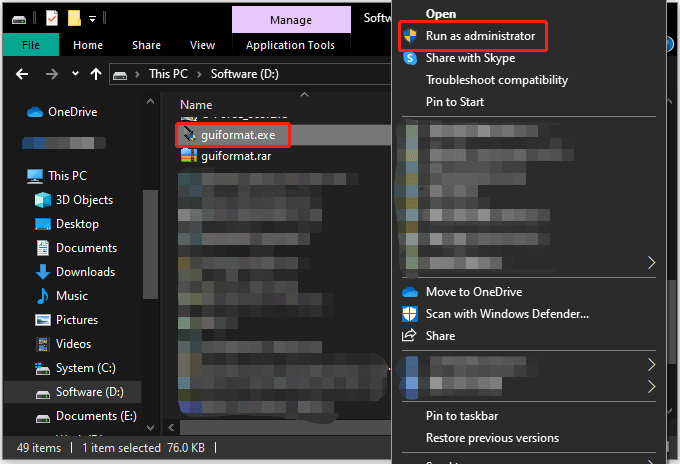
Nyní se otevře nástroj Formát FAT32 a můžete jej zkusit znovu naformátovat na FAT32. Objeví se chybová zpráva znovu?
Poznámka: Před formátováním disku se prosím ujistěte, že na tomto disku nejsou žádná důležitá data. V opačném případě jej ztratíte během procesu formátování.Formát FAT32 stále nefunguje, zkuste jeho alternativu
Pokud se chybová zpráva objeví znovu, můžete si vybrat jiný nástroj pro formátování FAT32 a nejlepší alternativou k formátu FAT32 by mohl být průvodce MiniTool Partition Wizard. Je to bezplatný nástroj pro formátování FAT32. S ním můžete snadno převést jednotku větší než 32 GB na souborový systém FAT32.
A ve srovnání s nástrojem FTA32 Format je MiniTool Partition Wizard funkčnější. Můžete jej použít k formátování jednotky na jiné systémy souborů, např NTFS a exFAT .
Jak naformátovat disk na souborový systém FAT32 pomocí MiniTool Partition Wizard? Je vyžadováno několik kroků a zde je návod.
Krok 1: Spusťte MiniTool Partition Wizard pro přístup k jeho hlavnímu rozhraní.
MiniTool Partition Wizard zdarmaKliknutím stáhnete100%Čistý a bezpečný
Krok 2: V mapě disku vyhledejte jednotku, kterou chcete naformátovat na FAT32. Poté jej vyberte a vyberte Formátovat oddíl funkce z levého panelu. Případně klepněte pravým tlačítkem myši na jednotku a vyberte Formát možnost z kontextové nabídky.
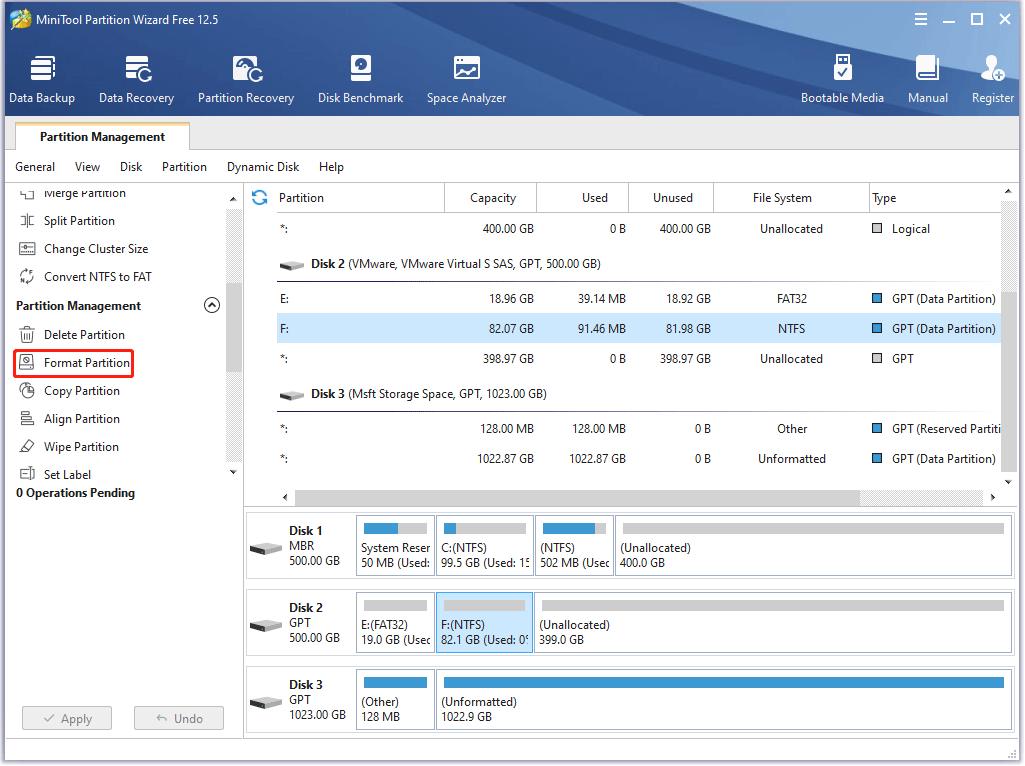
Krok 3: V okně Formátovat oddíl vyberte FAT32 možnost z Souborový systém a klikněte na OK knoflík.
Poznámka: Zde můžete také nastavit velikost clusteru a dokonce přejmenovat disk zadáním nového do pole Označení oddílu. 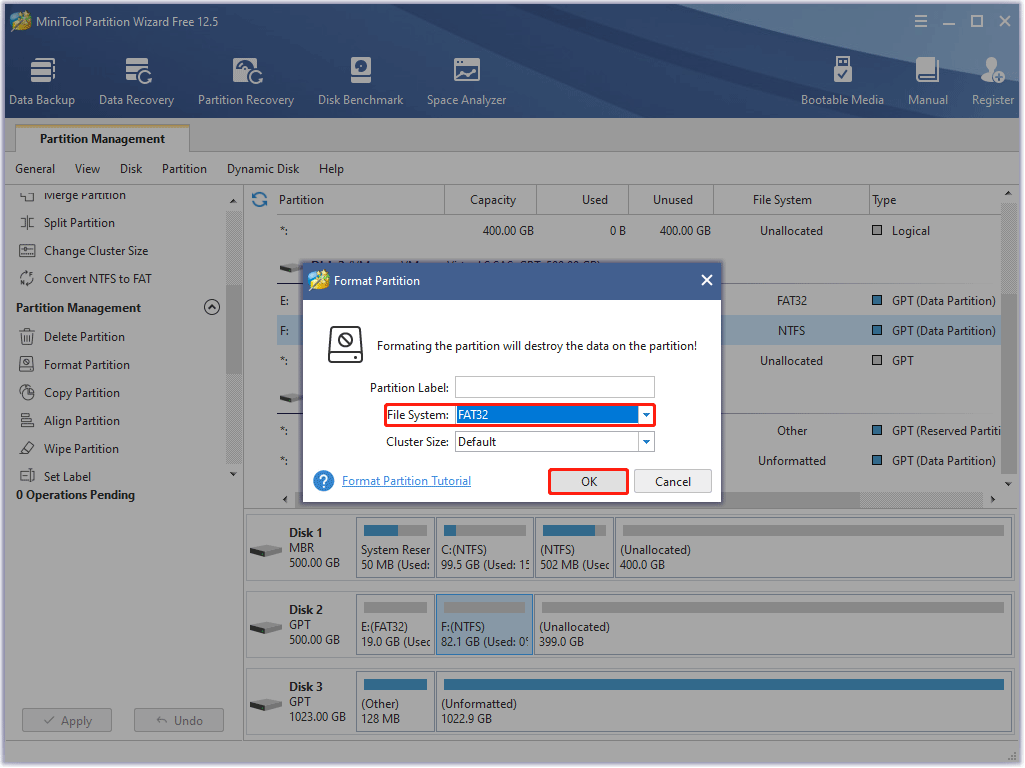
Krok 4: Zobrazte náhled změny a poté klepněte na Aplikovat tlačítko pro zahájení formátování disku na FAT32.
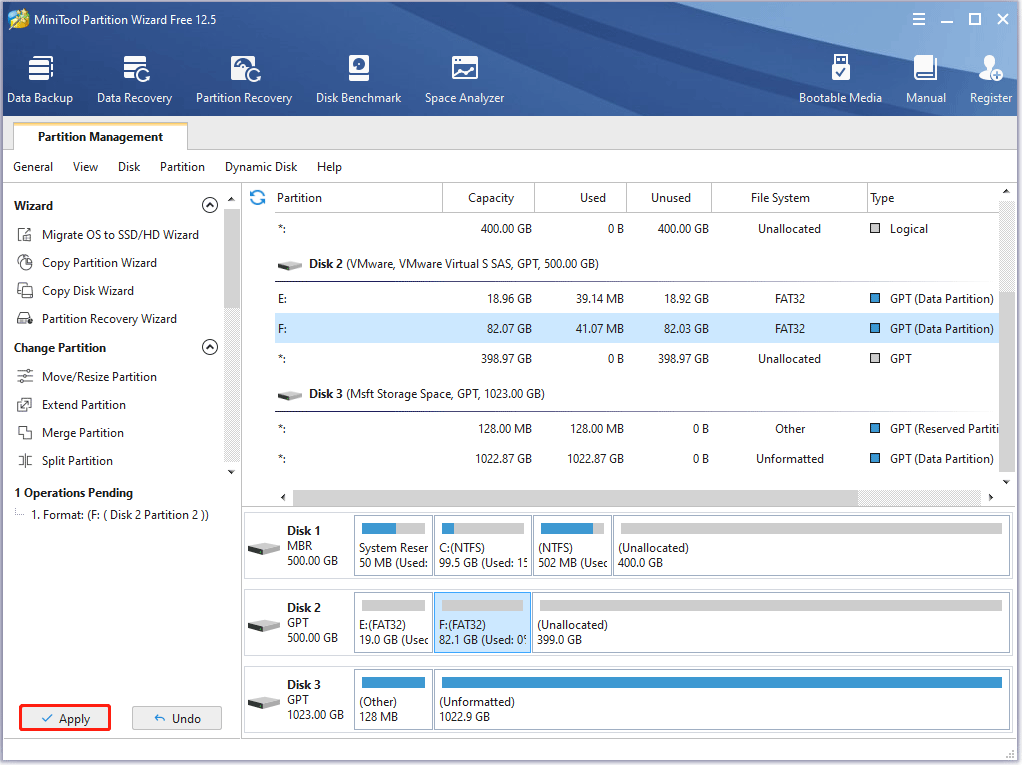
Poté počkejte, až průvodce MiniTool Partition Wizard dokončí úlohu. Po dokončení získáte nový disk FAT32 a lze jej normálně používat.
Takto naformátujete disk na FAT32 pomocí MiniTool Partition Wizard. Ve skutečnosti s tímto programem existuje jiný způsob převést souborový systém disku na FAT32 pokud byl tento disk naformátován na NTFS.
MiniTool Partition Wizard umožňuje dokončit převod mezi NTFS a FAT32 bez ztráty dat.
- Otevřete MiniTool Partition Wizard.
- Vyhledejte a vyberte jednotku NTFS, kterou chcete převést na FAT32.
- Vyber Převést NTFS na FAT funkce z levého panelu.
- Klikněte na Aplikovat tlačítko pro zahájení převodu.
MiniTool Partition Wizard DemoKliknutím stáhnete100%Čistý a bezpečný
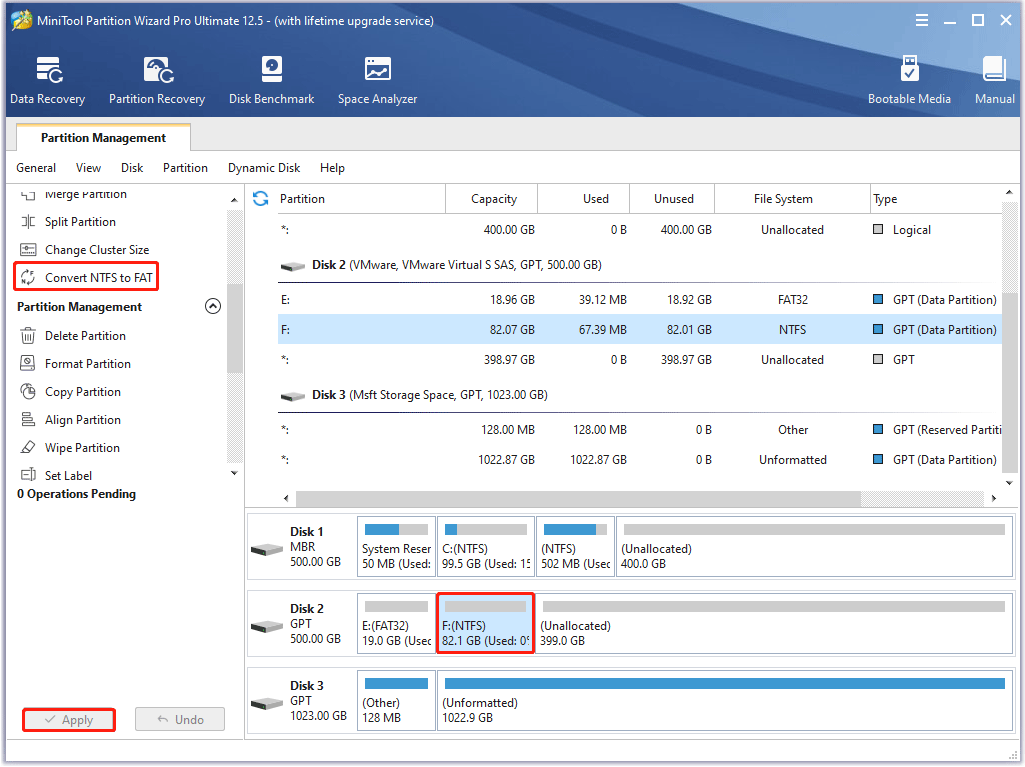
O několik sekund později získáte disk FAT32 a nezmizí z něj žádná data.
Bonus: Jak obnovit naformátovaný disk FAT32?
Formátování disku odstraní všechny soubory na něm . Je tedy nutné přenést vaše důležité soubory z disku, které chcete naformátovat, na jiný disk. Ale pokud na to zapomenete, nepropadejte panice! Stále je možné zachránit důležité soubory – pokud tyto soubory nejsou přepsány, můžete je obnovit pomocí profesionálního nástroje pro obnovu dat.
MiniTool Partition Wizard není pouze nástroj pro formátování FAT32, ale také výkonný nástroj pro obnovu dat FAT32. S ním můžete obnovit ztracené soubory v důsledku náhodného smazání/formátování nebo napadení virem.
MiniTool Partition Wizard DemoKliknutím stáhnete100%Čistý a bezpečný
Zde jsou kroky k obnovení souborů pro naformátovaný disk FAT32 pomocí Průvodce oddílem MiniTool:
Krok 1: Spusťte MiniTool Partition Wizard pro přístup k jeho rozhraní.
Krok 2: Klikněte na Obnova dat funkce na panelu nástrojů v horní části rozhraní.
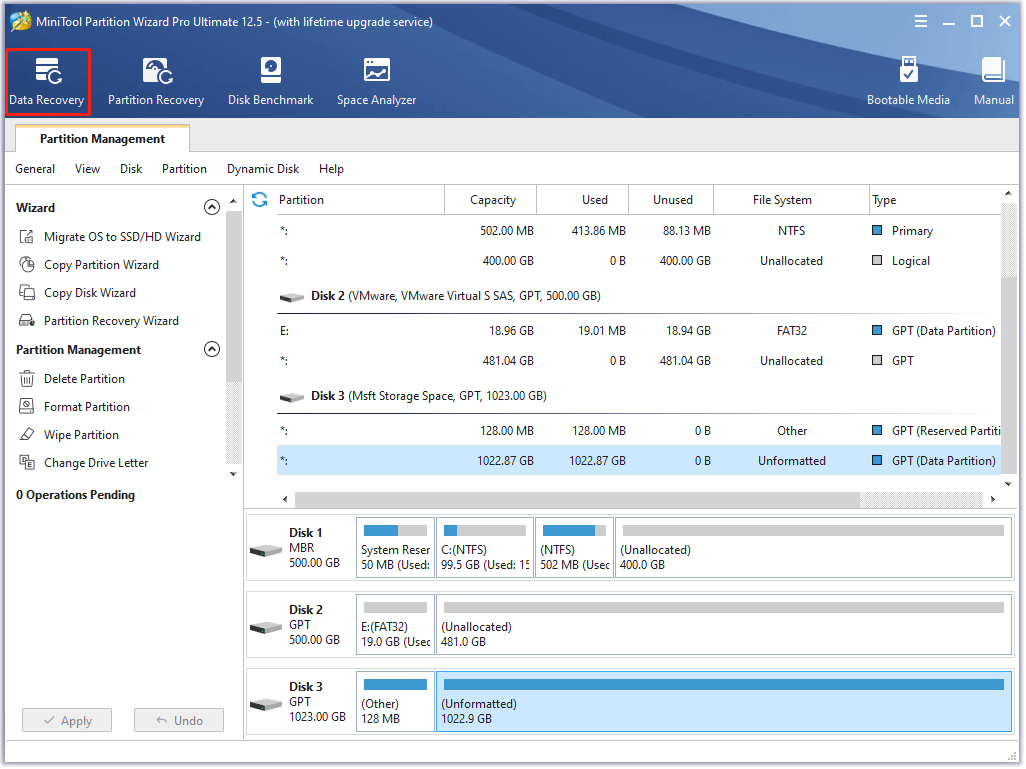
Krok 3: V rozhraní Data Recovery vyberte disk FAT32 kde jste ztratili své soubory a poklepejte na něj nebo klikněte na Skenovat tlačítko níže.
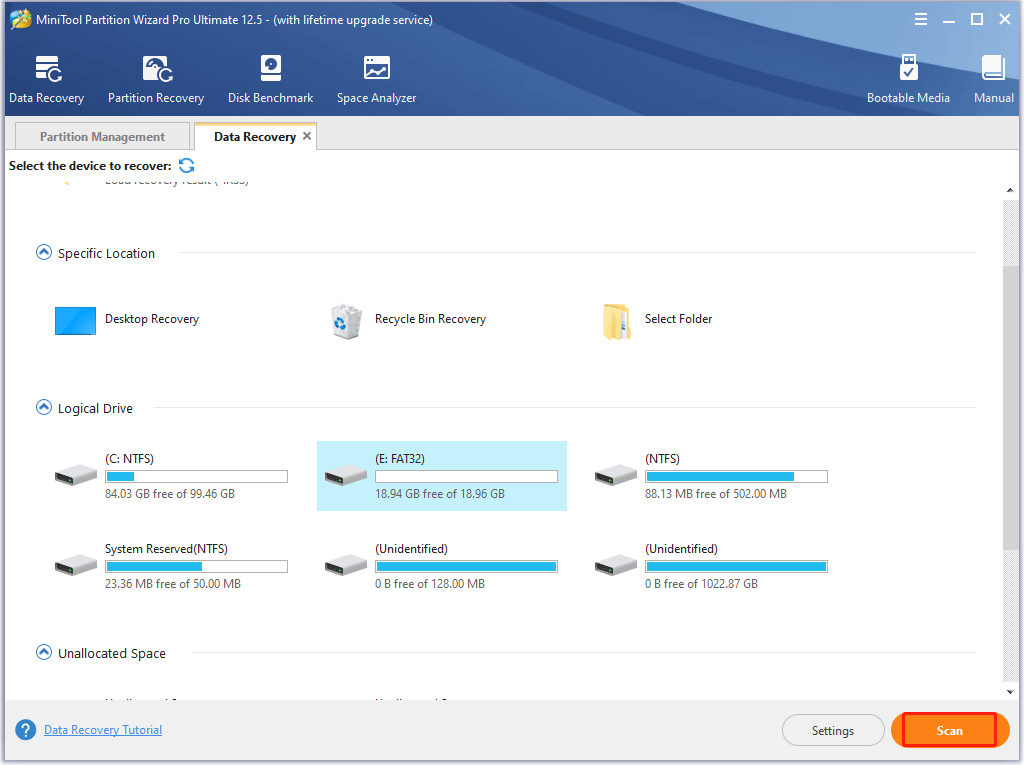
Krok 4: Po dokončení skenování zaškrtněte políčka u požadovaných souborů a klepněte na Uložit knoflík.
Krok 5: Chcete-li je uložit, vyberte si jinou jednotku, aby nedošlo k přepsání neuložených, ale důležitých souborů, a klikněte na OK knoflík.
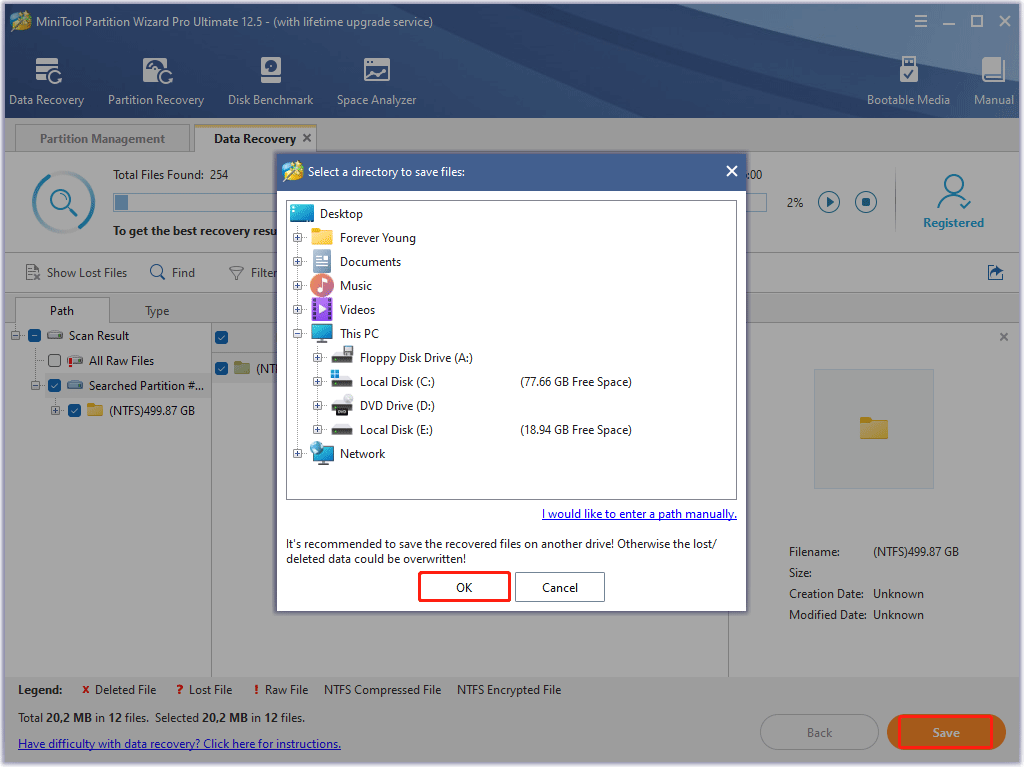
Krok 6: Klikněte na Zobrazit obnoveno na malém okně pro kontrolu obnovených souborů.
Pokud tedy dojde ke ztrátě dat, můžete je zkusit obnovit pomocí MiniTool Partition Wizard.
Závěrečné úvahy o selhání otevření zařízení GetLastError()=32
FAT32 Format je praktický nástroj pro formátování FAT32. S ním můžete snadno naformátovat jednotku větší než 32 GB na souborový systém FAT32. Před formátováním jednotky pomocí této jednotky se však ujistěte, že jste zavřeli soubory nebo programy na této jednotce, a poté otevřete nástroj s právy správce; jinak se může zobrazit chybová zpráva, že se nepodařilo otevřít zařízení GetLastError()=32.
Pokud se chybová zpráva stále zobrazuje, můžete zkusit naformátovat jednotku pomocí Průvodce oddílem MiniTool. Je to také bezplatný a praktický nástroj pro formátování FAT32. Máte-li jakékoli dotazy týkající se tohoto nástroje, můžete nás kontaktovat prostřednictvím Nás a my vám odpovíme co nejdříve.
No, to je vše o tématu neúspěšného otevření zařízení GetLastError()=32. Pokud máte stále pochybnosti o tomto tématu, zanechte prosím komentář v následující zóně.

![Oprava - Kód 37: Windows nemůže inicializovat ovladač zařízení [MiniTool News]](https://gov-civil-setubal.pt/img/minitool-news-center/42/fixed-code-37-windows-cannot-initialize-device-driver.jpg)
![[ŘEŠENO] Vymažete upgradem na Windows 10 mé soubory? SNADNÁ Oprava [Tipy MiniTool]](https://gov-civil-setubal.pt/img/data-recovery-tips/67/will-upgrading-windows-10-delete-my-files.jpg)

![V SCP žádný takový soubor ani adresář neexistuje: Jak opravit chybu [MiniTool News]](https://gov-civil-setubal.pt/img/minitool-news-center/90/no-such-file-directory-scp.png)


![Zde je návod, jak opravit překryvné okno Ms-Gaming Overlay ve Windows 10 [MiniTool News]](https://gov-civil-setubal.pt/img/minitool-news-center/27/here-is-how-fix-ms-gaming-overlay-popup-windows-10.png)


![Operační systém není nakonfigurován pro spuštění této aplikace [MiniTool News]](https://gov-civil-setubal.pt/img/minitool-news-center/16/operating-system-is-not-configured-run-this-application.jpg)
![[Vyřešeno!] Služby Google Play se zastavují [Novinky MiniTool]](https://gov-civil-setubal.pt/img/minitool-news-center/17/google-play-services-keeps-stopping.png)






![Opravená chyba: Call of Duty Modern Warfare Dev Chyba 6068 [Tipy MiniTool]](https://gov-civil-setubal.pt/img/disk-partition-tips/25/fixed-error-call-duty-modern-warfare-dev-error-6068.jpg)
![Jak řešit problém s mikrofonem Xbox One nefunguje [novinky MiniTool]](https://gov-civil-setubal.pt/img/minitool-news-center/69/how-troubleshoot-xbox-one-mic-not-working-issue.png)