Chcete resetovat klávesnici? Tyto metody jsou k dispozici [MiniTool News]
Want Reset Keyboard
Souhrn :
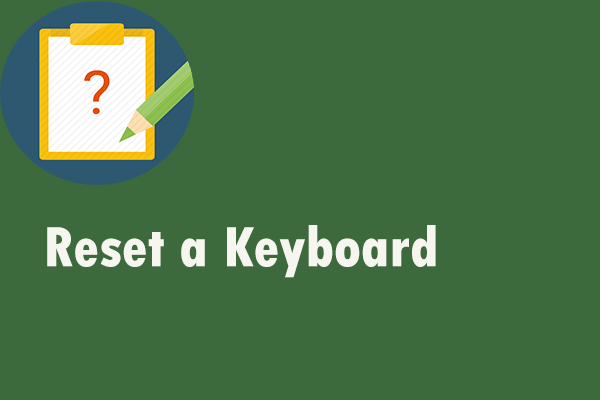
Pokud se pokusíte resetovat klávesnici, ale nevíte, jak na to, nejste jediný, kdo to zažije. Tento příspěvek od Řešení MiniTool vám může poskytnout několik užitečných metod. Ukáže vám, jak resetovat klávesnici v počítači se systémem Windows nebo Mac. Doufám, že vám to může pomoci.
Pokud zjistíte, že vaše klávesnice nefunguje správně, možná ji budete muset resetovat. Pokyny uvedené níže vám ukáží, jak tuto práci provést.
 Zde je 5 metod, jak opravit klávesnici notebooku, která nefunguje v systému Windows 10
Zde je 5 metod, jak opravit klávesnici notebooku, která nefunguje v systému Windows 10 Nefunguje klávesnice Windows 10, když používáte notebook? Ulehčete si a tento příspěvek vás provede několika užitečnými metodami, které vám pomohou.
Přečtěte si víceResetujte klávesnici v počítači se systémem Windows
Pokud jste uživatelem systému Windows, postupujte podle pokynů v této části a resetujte klávesnici.
Zpět na výchozí nastavení klávesnice v počítači se systémem Windows
Pokud se chcete vrátit k výchozímu nastavení klávesnice, postupujte podle následujících pokynů.
Krok 1: Klikněte pravým tlačítkem na ikonu Start nabídku a poté vyberte Správce zařízení z kontextové nabídky ji otevřete.
Krok 2: Klikněte Klávesnice rozbalte a poté vyhledejte klávesové zařízení, které chcete resetovat.
Krok 3: Klikněte na něj pravým tlačítkem a vyberte Odinstalujte zařízení .
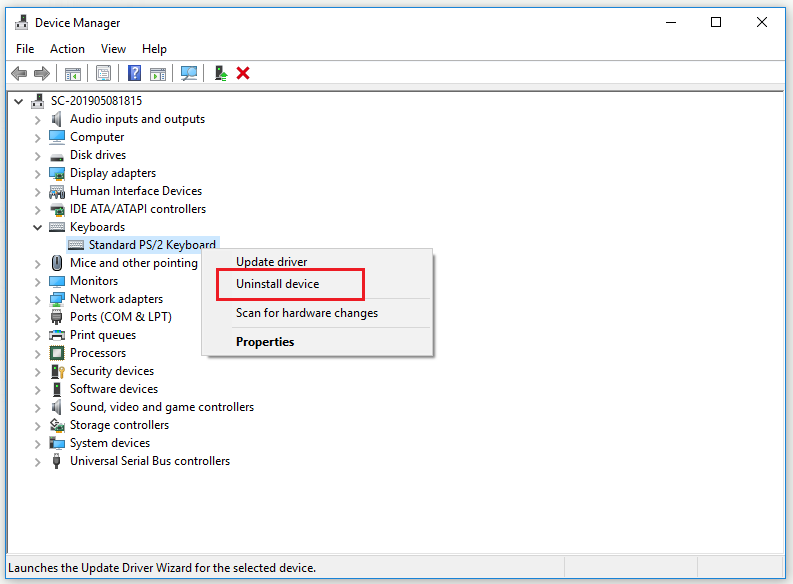
Krok 4: Klikněte Odinstalovat z vyskakovacího okna potvrďte odinstalování vybrané klávesnice.
Krok 5: Chcete-li dokončit odebrání vybrané klávesnice, klikněte na Ano restartujte počítač.
Krok 6: Otevřete Správce zařízení znovu. Vybrat Klávesnice a klikněte Vyhledejte změny hardwaru z horní oblasti. Klávesnice se znovu objeví Správce zařízení .
Krok 7: Nyní vyberte stejnou klávesnici a vyberte Aktualizujte ovladač .
Krok 8: Klikněte Vyhledejte automaticky aktualizovaný software ovladače a umožnit instalaci nejnovějších ovladačů.
Krok 9: Restartujte počítač.
Poté byste měli úspěšně resetovat nastavení klávesnice.
Změňte jazyk klávesnice na počítači se systémem Windows
Chcete-li resetovat klávesnici, změňte jazyk klávesnice podle níže uvedených pokynů.
Krok 1: Stiskněte tlačítko Vyhrát klíč + Já klíčem k otevření Nastavení systému Windows .
Krok 2: Klikněte Zařízení a poté klikněte Psaní na stroji z levé strany.
Krok 3: Na pravé straně klikněte na Pokročilé nastavení klávesnice pod Další nastavení klávesnice .
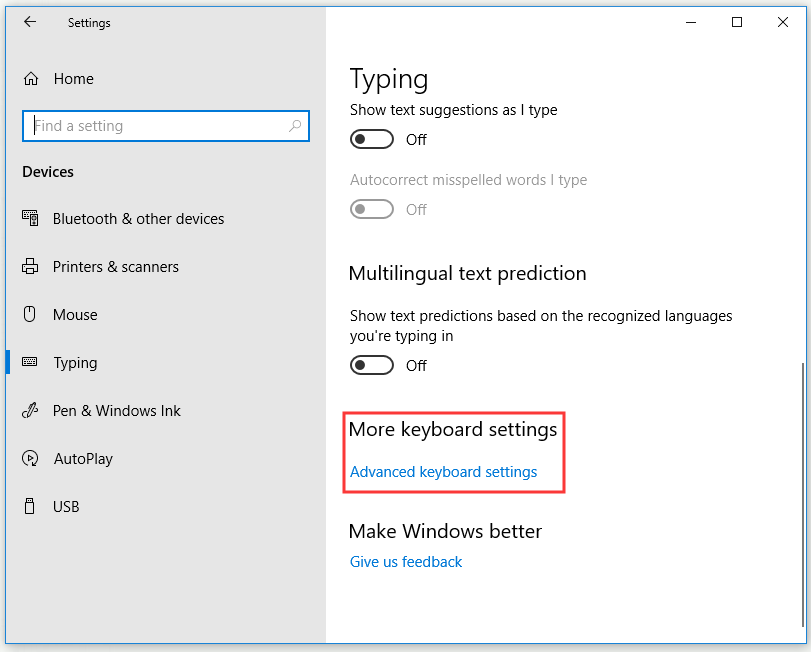
Krok 4: V novém okně klikněte na rozevírací tlačítko pod Přepsat výchozí metodu zadávání a poté vyberte požadovaný jazyk.
Po dokončení výše uvedených kroků byste nyní měli úspěšně resetovat jazyk klávesnice.
Resetujte klávesnici na počítači Mac
Pokud chcete resetovat klávesnici na počítači Mac, můžete pokračovat v čtení a získat nějaké pokyny.
Zpět na výchozí nastavení klávesnice v počítači Mac
Jak obnovit nastavení klávesnice? Tato část vám ukáže, jak podrobně resetovat klávesnici na výchozí nastavení v počítači Mac.
Krok 1: Klikněte na Jablko v levém horním rohu a poté klikněte na ikonu Systémové preference… volba.
Krok 2: Nyní vyberte Klávesnice a poté klikněte na Upravit klíče ... knoflík.
Krok 3: Klikněte Obnovit výchozí nastavení a poté klikněte OK .
Po dokončení všech kroků by se vaše klávesnice měla úspěšně vrátit do výchozího nastavení.
Změňte jazyk klávesnice na počítači Mac
Chcete-li změnit jazyk klávesnice na počítači Mac, zde je stručný průvodce.
Krok 1: Klikněte na Jablko v levém horním rohu a poté klikněte na ikonu Systémové preference… volba.
Krok 2: Nyní vyberte Jazyk a oblast a poté vyberte požadovaný jazyk.
Počkejte, až se počítač restartuje. Poté by měl být váš jazyk klávesnice resetován.
Tvrdý restart
Pokud máte problém s klávesnicí, například funkční klávesa, která nefunguje, nebo problémy s osvětlením klávesnice, musíte po provedení měkkého resetu v počítači zkusit provést tvrdý reset.
Různé značky klávesnic vám poskytnou různé metody tvrdého resetu. Raději byste měli vyhledat pomoc na oficiálních stránkách výrobce klávesnic. Zde je obecný průvodce obecným tvrdým resetováním klávesnice.
Krok 1: Odpojte klávesnici a počkejte 30 sekund.
Krok 2: Stiskněte tlačítko Esc na klávesnici a připojte klávesnici zpět k počítači.
Krok 3: Podržte Esc klávesu, dokud nebude blikat klávesnice.
Poté byste měli úspěšně provést úplný reset klávesnice.
 Oprava: Klávesnice se v systému Windows 10 stále odpojuje a znovu připojuje
Oprava: Klávesnice se v systému Windows 10 stále odpojuje a znovu připojuje Pokud se vaše klávesnice stále odpojuje a znovu připojuje a chcete tento problém vyřešit, můžete nyní vyzkoušet tyto proveditelné metody uvedené v tomto příspěvku.
Přečtěte si víceSečteno a podtrženo
Na závěr, po přečtení tohoto příspěvku byste měli jasně vědět, jak resetovat klávesnici v počítači se systémem Windows nebo Mac. Pokud to chcete udělat, zkuste výše uvedené metody.



![Jak přistupovat k souborům Linux ze systému Windows 10 [Úplný průvodce] [Tipy MiniTool]](https://gov-civil-setubal.pt/img/disk-partition-tips/11/how-access-linux-files-from-windows-10.jpg)


![Jak stáhnout Internet Download Manager, nainstalovat a používat IDM [MiniTool Tips]](https://gov-civil-setubal.pt/img/news/F3/how-to-download-internet-download-manager-install-use-idm-minitool-tips-1.png)
![Top 6 nejlepších stránek pro stahování anime hudby [2021]](https://gov-civil-setubal.pt/img/movie-maker-tips/44/top-6-best-sites-anime-music-download.png)
![Tabulka alokace souborů (FAT): Co je to? (Jeho typy a další) [MiniTool Wiki]](https://gov-civil-setubal.pt/img/minitool-wiki-library/17/file-allocation-table.png)



![[ŘEŠENO] Windows Update aktuálně nemůže zkontrolovat aktualizace [Tipy MiniTool]](https://gov-civil-setubal.pt/img/backup-tips/84/windows-update-cannot-currently-check.jpg)
![Jak zamknout MacBook [7 jednoduchých způsobů]](https://gov-civil-setubal.pt/img/news/C9/how-to-lock-macbook-7-simple-ways-1.png)
![Proč jsou v mých složkách Windows 10 červené X? Oprav to hned! [MiniTool News]](https://gov-civil-setubal.pt/img/minitool-news-center/09/why-are-there-red-xs-my-folders-windows-10.png)

![Oprava: Počkejte prosím, dokud se aktuální program nedokončí odinstalování [MiniTool News]](https://gov-civil-setubal.pt/img/minitool-news-center/96/fixed-please-wait-until-current-program-finished-uninstalling.jpg)

![Jak zvýšit nebo zvýšit hlasitost mikrofonu Windows 10 PC - 4 kroky [MiniTool News]](https://gov-civil-setubal.pt/img/minitool-news-center/69/how-turn-up-boost-mic-volume-windows-10-pc-4-steps.jpg)
