Windows 11 Installer ISO stažení a jak nainstalovat OS z USB
Windows 11 Installer Iso Stazeni A Jak Nainstalovat Os Z Usb
Plánujete nainstalovat Windows 11? Existuje instalační program Windows 11? MiniTool vám poskytne podrobný návod ke stažení instalačního programu Windows 11 a jak nainstalovat systém přes ISO z USB disku. Začněme teď.
Jako zbrusu nový operační systém si Windows 11 získal velkou popularitu a stále více lidí plánuje přechod na tento operační systém ze starého systému, jako je Windows 10 (jeho finální verze – 22H2 skončí životnost dne 14. října 2025).
Před instalací tohoto operačního systému je třeba zkontrolujte, zda je počítač kompatibilní s Windows 11 . Pokud vaše hardwarová specifikace nemůže splňovat systémové požadavky, nemůžete tento systém nainstalovat, dokud neprovedete nějaká opatření obejít systémové požadavky Windows 11 . Pokud lze na vašem počítači spustit Windows 11, zkuste jej nainstalovat.
Jak to tedy udělat? Existuje instalační program Windows 11 pro instalaci? Přejděte k další části, abyste věděli, jak získat ISO instalačního programu Windows 11 a nainstalovat systém z USB flash disku.
Stažení instalačního programu systému Windows 11
Stažení ISO instalačního programu systému Windows 11
Obraz ISO systému Windows si můžete stáhnout z oficiálních stránek a použít jej jako offline instalátor. Chcete-li získat plnou verzi systému Windows 11 ISO, postupujte takto:
Krok 1: Otevřete Chrome, Firefox, Edge nebo jiný prohlížeč v počítači a navštivte tuto stránku: https://www.microsoft.com/software-download/windows11.
Krok 2: Přejděte dolů na Stáhněte si Windows 11 Disk Image (ISO) pro zařízení x64 sekce.
Krok 3: Klikněte na šipku rozevíracího seznamu Vyberte Stáhnout a vybrat si Windows 11 (více edice ISO pro zařízení x64) . Poté klikněte Stáhnout teď .

Krok 4: Vyberte stejný jazyk, který je stejný jako ten, který používáte, a klikněte Potvrdit .
Krok 5: Klikněte na 64bitové stahování tlačítko pro zahájení stahování plné verze Windows 11 ISO. Upozorňujeme, že tento odkaz ke stažení je platný pouze 24 hodin od vytvoření.
Spusťte nástroj Media Creation Tool a získejte ISO Installer Windows 11
Kromě toho můžete získat soubor ke stažení instalačního programu Windows 11 pomocí nástroje Media Creation Tool.
Krok 1: Na stránce stahování Windows 11 přejděte na Vytvořte instalační médium Windows 11 sekce a klikněte Stáhnout teď získat tento nástroj pro tvorbu médií.
Krok 2: Spusťte tento nástroj na svém počítači a přijměte licenční podmínky.
Krok 3: Pokračujte výběrem jazyka a vydání.
Krok 4: Vyberte si iso-soubor a klikněte další . Uložte soubor ISO do umístění v počítači. Poté tento nástroj začne stahovat obraz ISO.
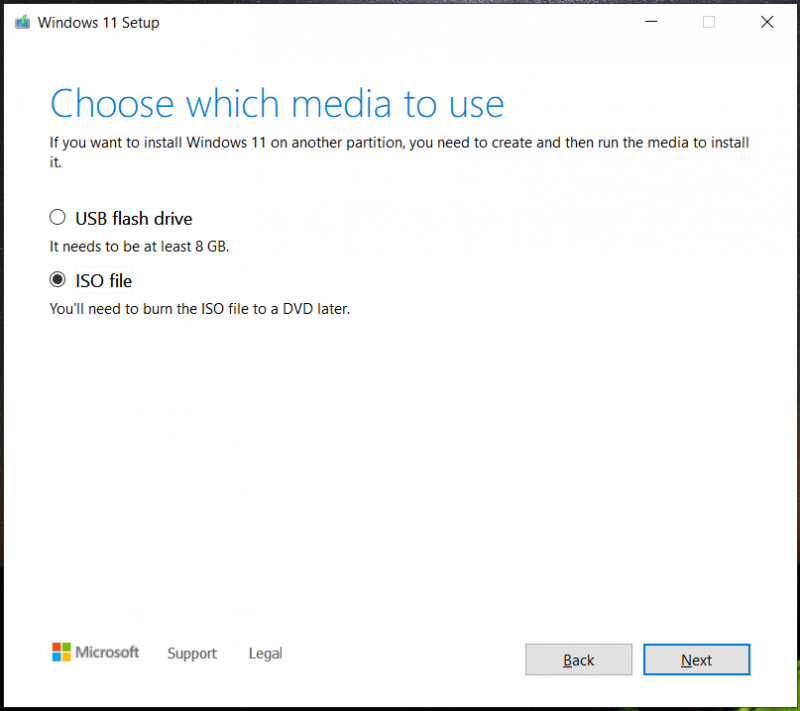
Kromě stažení ISO instalačního programu Windows 11 si můžete vybrat USB flash disk přímo získat instalační program Windows 11 USB. To může pomoci vytvořit zaváděcí jednotku USB, kterou lze použít pro čistou instalaci systému Windows 11.
Vytvořte USB Windows 11 Installer
Po získání obrazu ISO musíte vytvořit instalační program Windows 11 USB, abyste mohli nainstalovat Windows 11 z USB offline. Pokud spustíte nástroj Media Creation Tool k vytvoření zaváděcí jednotky USB, tuto část přeskočte. Pokud jej používáte ke stažení ISO, pokračujte ve čtení.
Krok 1: Přejděte ke stažení Rufus online a spusťte jej.
Krok 2: Připojte USB flash disk k počítači a vyberte jej.
Krok 3: Najděte ISO obraz, který jste si stáhli, vyberte jej a klikněte na START tlačítko pro získání offline instalačního programu Windows 11 USB.
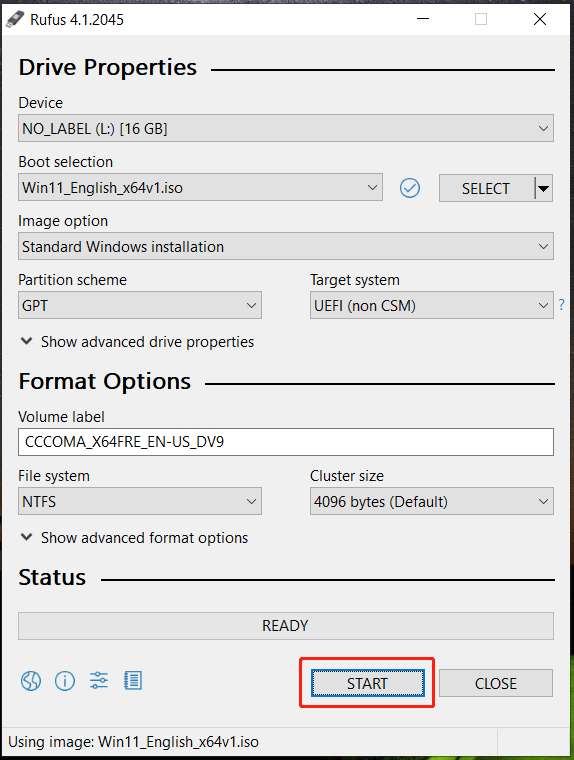
Rufus vám dává tlačítko pro stažení, které vám umožní získat instalační ISO systému Windows 11. Stačí kliknout na rozbalovací šipku vedle VYBRAT a vybrat si STAŽENÍ . Poté klikněte na tlačítko a vyberte Windows 11 , klikněte Pokračovat , vyberte vydání pro pokračování, vyberte edici, jazyk a architekturu a klepněte na Stažení knoflík. Po dokončení stahování instalačního programu Windows 11 postupujte podle výše uvedených kroků a vypalte ISO na jednotku USB.
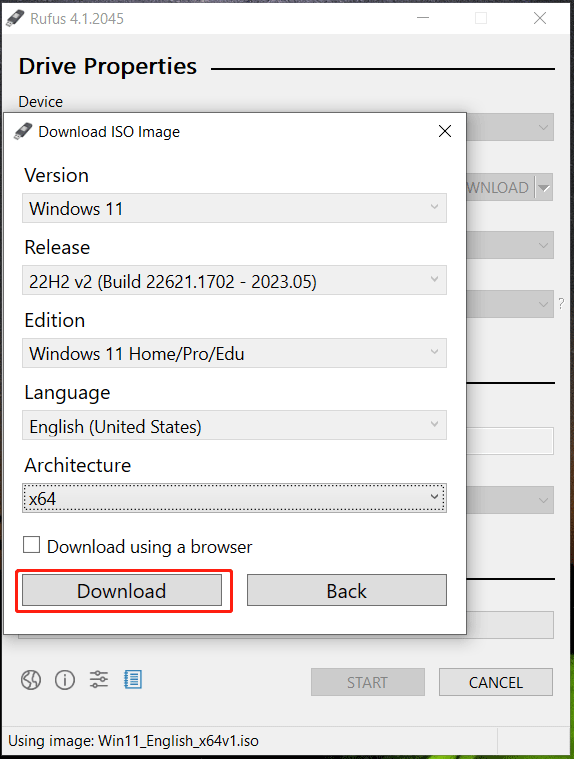
Nyní získáte spouštěcí instalační program Windows 11. Jak z něj nainstalovat Windows 11 offline? Operace jsou jednoduché.
Před instalací se doporučuje vytvořit zálohu vašich důležitých souborů, zejména dat uložených na ploše. Je to proto, že čistá instalace může smazat vaše soubory na disku C. Aby byla data v bezpečí, spusťte zdarma PC zálohovací software – MiniTool ShadowMaker pro nastavení zálohování dat.
Musíte pouze restartovat počítač do systému BIOS, změnit jednotku USB jako první pořadí spouštění a poté spustit spouštění. Nakonfigurujte jazyk, čas a rozložení klávesnice a poté klepněte na Nainstalovat nyní pro spuštění čisté instalace podle průvodců na obrazovce. Chcete-li vědět podrobnosti, podívejte se na náš předchozí příspěvek - Jak nainstalovat Windows 11 z USB? Postupujte podle kroků zde .
Výrok
To jsou všechny informace o stažení ISO instalačního programu Windows 11 a o tom, jak vytvořit instalační program USB Windows 11 pro instalaci tohoto operačního systému. Postupujte podle uvedených pokynů a proveďte akci.
![Zastavit vyskakovací okno „Microsoft Edge se používá ke sdílení“ [MiniTool News]](https://gov-civil-setubal.pt/img/minitool-news-center/94/stop-microsoft-edge-is-being-used.png)

![Oprava „Aktuální časování vstupu není podporováno monitorem“ [MiniTool News]](https://gov-civil-setubal.pt/img/minitool-news-center/78/fix-current-input-timing-is-not-supported-monitor-display.jpg)
![4 řešení pro opravu RGSS102e.DLL nebyl nalezen problém [MiniTool News]](https://gov-civil-setubal.pt/img/minitool-news-center/96/4-solutions-fix-rgss102e.png)
![[PRŮVODCE] Jak opravit iPhone 0 bajtů k dispozici [Tipy MiniTool]](https://gov-civil-setubal.pt/img/ios-file-recovery-tips/34/how-fix-iphone-0-bytes-available.jpg)

![Oprava: Nelze odeslat zprávu - v telefonu je aktivní blokování zpráv [MiniTool News]](https://gov-civil-setubal.pt/img/minitool-news-center/81/fix-unable-send-message-message-blocking-is-active-phone.png)

![Jak spustit prohlížeč Chrome v nouzovém režimu pro soukromé procházení [Novinky MiniTool]](https://gov-civil-setubal.pt/img/minitool-news-center/74/how-start-chrome-safe-mode-browse-private.png)
![Je WhatsApp bezpečný? Proč a proč ne? A jak jej bezpečně používat? [Tipy MiniTool]](https://gov-civil-setubal.pt/img/backup-tips/82/is-whatsapp-safe-why.jpg)





![Jak řešit javascript: void (0) Chyba [IE, Chrome, Firefox] [MiniTool News]](https://gov-civil-setubal.pt/img/minitool-news-center/13/how-solve-javascript.png)
![Minimální stav procesoru Windows 10: 5%, 0%, 1%, 100% nebo 99% [MiniTool Wiki]](https://gov-civil-setubal.pt/img/minitool-wiki-library/40/minimum-processor-state-windows-10.jpg)
![Životnost externího pevného disku: Jak jej prodloužit [Tipy MiniTool]](https://gov-civil-setubal.pt/img/disk-partition-tips/17/external-hard-drive-lifespan.jpg)
![3 způsoby - služba v tuto chvíli nemůže přijímat řídicí zprávy [MiniTool News]](https://gov-civil-setubal.pt/img/minitool-news-center/10/3-ways-service-cannot-accept-control-messages-this-time.png)
