Možnost Windows Search Highlights je zašedlá: 3 řešení
Windows Search Highlights Option Is Greyed Out 3 Solutions
Používáte ve Windows Search Highlights? Někteří uživatelé preferují tuto funkci kvůli personalizovaným doporučením a zajímavým momentům. Pokud je pro tyto uživatele zvýraznění ve Windows Search zašedlé, jak tento problém vyřešit? Příspěvek od MiniTool vám ukáže čtyři způsoby, jak tento problém vyřešit.Microsoft zavedl funkci Search Highlights od verze Windows 10 sestavení 19044.1618. Tato funkce může upozornit na zajímavé momenty v čase a doporučit dovolené, zábavu a další položky ve vašem regionu. Můžeš změnit Hlavní položky hledání v systému Windows aby vyhovoval vašim požadavkům. Někteří lidé však zjistí, že poté, co byla tato funkce testována po dlouhou dobu, je možnost Windows Search Highlights na jejich počítačích zašedlá. Zde je několik návrhů, jak tento problém vyřešit.
Oprava 1: Upravte odpovídající zásady v Editoru místních zásad skupiny
Local Group Policy Editor je uživatelské rozhraní pro správu nastavení počítače a uživatele. Odpovídající zásadu můžete změnit a opravit tak problémy s počítačem, jako je nefunkční zvýraznění hledání.
Krok 1: Stiskněte Win + R otevřete okno Spustit.
Krok 2: Napište gpedit.msc a udeřit Vstupte otevřete Editor zásad skupiny.
Krok 3: Nyní můžete přejít na Konfigurace počítače > Šablony pro správu > Součásti systému Windows > Vyhledávání . Vyhledejte Povolit zvýraznění vyhledávání zásady v pravém podokně.
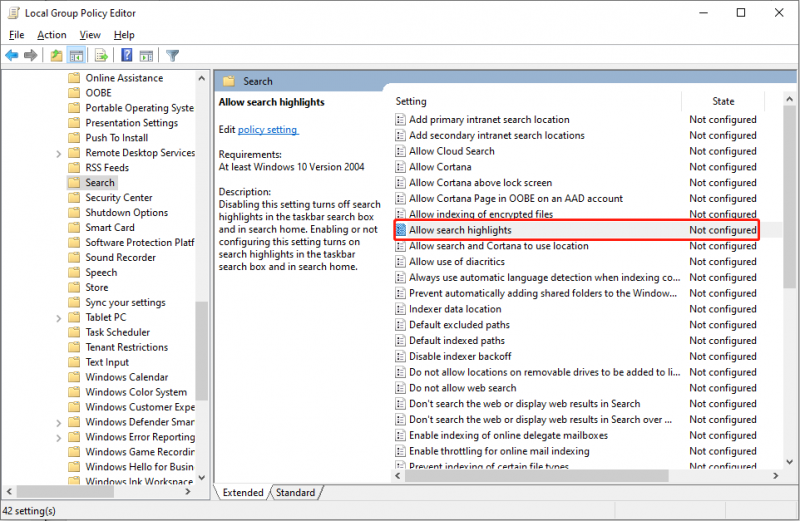
Krok 4: Poklepáním na zásadu otevřete konfigurační okno. Měli byste si vybrat Povoleno a klikněte Aplikovat > OK v pořadí.
Oprava 2: Povolte vyhledávání Bing
Někteří uživatelé zjistí, že možnost Windows Search Highlights je zašedlá a říká „Některá z těchto nastavení spravují vaše organizace“. Je to pravděpodobně proto, že vaše výsledky vyhledávání na webu jsou v možnostech vyhledávání zakázány. Toto nastavení můžete změnit pomocí následujících kroků.
Krok 1: Stiskněte Win + R otevřete okno Spustit.
Krok 2: Napište regedit a udeřit Vstupte na otevřete Editor registru okno.
Krok 3: Přejděte na HKEY_CURRENT_USER > SOFTWARE > Microsoft > Okna > Současná verze > Vyhledávání .
Krok 4: Klikněte pravým tlačítkem na prázdné místo v pravém podokně a vyberte Nový > Hodnota DWORD (32 bitů). . Poté přejmenujte nově vytvořený klíč jako BingSearchEnabled .
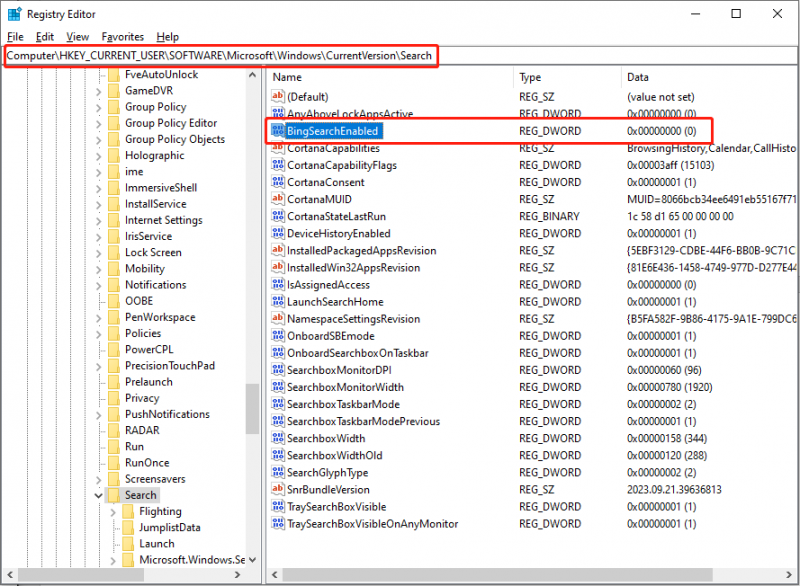
Krok 5: Poklepáním otevřete okno Upravit hodnotu a změňte hodnotu na 1 .
Krok 6: Klikněte OK pro uložení změny.
Oprava 3: Restartujte službu Windows Search Services
Poslední metoda se pokouší restartovat službu Windows Search Services, aby se opravila možnost Zvýraznění Windows Search zašedlá, když k tomuto problému dojde jako závada.
Krok 1: Stiskněte Win + R otevřete okno Spustit.
Krok 2: Napište services.msc a udeřit Vstupte otevřete okno Služby.
Krok 3: Přejděte dolů a vyhledejte a vyberte Windows Search službu a poté klepněte na Restartujte službu .
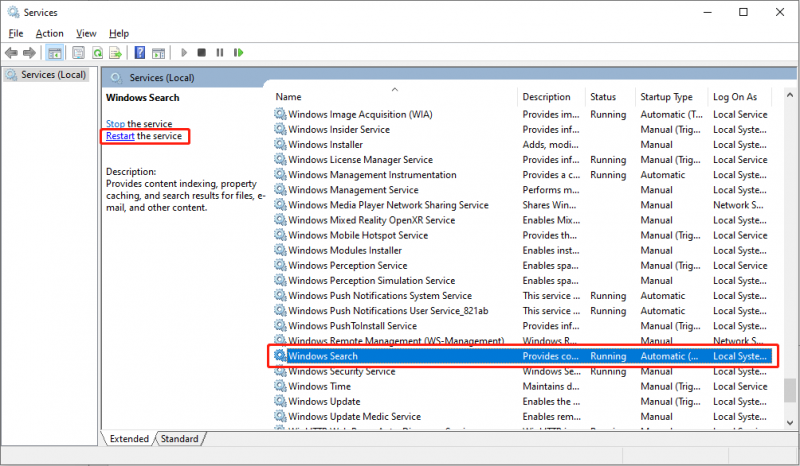
Poté můžete přejít do Nastavení systému Windows a zjistit, zda můžete povolit funkci Windows Search Highlights.
Tipy: Záchrana dat MiniTool Power je uznávaný funkční software pro obnovu souborů. Dokáže zpracovat úlohy obnovy souborů v různých situacích, jako např ztráta oddílu na externím pevném disku , náhodné formátování na USB disku, neočekávané smazání souboru na SD kartě, virová infekce v počítači atd. Můžete spustit MiniTool Power obnova dat zdarma hloubkové skenování a obnovení 1 GB souborů zdarma.MiniTool Power obnova dat zdarma Kliknutím stáhnete 100% Čistý a bezpečný
Sečteno a podtrženo
Tento příspěvek poskytuje tři metody, které vám pomohou vyřešit problém s nefunkčním zvýrazněním vyhledávání. Můžete vyzkoušet tyto metody a zjistit, který z nich funguje ve vaší situaci. Doufám, že z tohoto příspěvku získáte užitečné informace.





![Sophos VS Avast: Co je lepší? Podívejte se nyní na srovnání! [Tipy MiniTool]](https://gov-civil-setubal.pt/img/backup-tips/45/sophos-vs-avast-which-is-better.png)






![Oprava Musíte povolit ochranu systému na tomto disku Win10 / 8/7! [Tipy MiniTool]](https://gov-civil-setubal.pt/img/backup-tips/01/fixed-you-must-enable-system-protection-this-drive-win10-8-7.jpg)
![Fix CHKDSK Cannot Lock Current Drive Windows 10 - 7 Tips [MiniTool Tips]](https://gov-civil-setubal.pt/img/data-recovery-tips/20/fix-chkdsk-cannot-lock-current-drive-windows-10-7-tips.png)
![Nejlepší OS pro hraní her - Windows 10, Linux, macOS, získejte jeden! [MiniTool News]](https://gov-civil-setubal.pt/img/minitool-news-center/87/best-os-gaming-windows-10.jpg)




![Jak vypnout Google Voice Search na Androidu a iOS? [MiniTool News]](https://gov-civil-setubal.pt/img/minitool-news-center/54/how-turn-off-google-voice-search-android.png)