Obnova souborů WMV: Oprava a obnovení souborů WMV během několika kroků
Wmv File Recovery Repair And Recover Wmv Files Within Steps
Ztráta souboru může být vždy frustrující zkušeností kvůli špatnému vlivu na práci a život. Soubory WMV jsou užitečné pro ukládání videoklipů v menší velikosti než jiné soubory ve formátu videa. Jak obnovit soubory WMV, pokud jsou odstraněny, ztraceny nebo poškozeny? Tento MiniTool průvodce vám ukáže metody, jak konkrétně obnovit a opravit soubory WMV.
Digitální soubory, včetně souborů WMV, jsou náchylné ke ztrátě nebo poškození v důsledku poškození zařízení, virové infekce, poškození disku, chybného smazání nebo jiných důvodů. Pokud dojde k nehodě s těmito soubory, je nutné přijmout opatření k obnovení souborů WMV a opravě poškozených souborů WMV. Tento příspěvek předkládá podrobného průvodce, který vás odkazuje na dokončení operací.
Co jsou soubory WMV
The WMV formát souboru by měl být uživatelům Windows známý. WMV je zkratka pro Windows Media Video. Jedná se o široce používaný formát komprimovaného videa, který umožňuje video soubory uložené v počítači v malé velikosti. Protože jsou tyto soubory komprimované, neobsahují vysoce kvalitní obsah jako MP4, MKV a další video formáty.
Protože tento formát videa byl vyvinut společností Microsoft, je kompatibilní se všemi systémy Windows. Pokud si však přejete prohlížet video soubory WMV na Macu nebo jiných zařízeních Apple, nativní přehrávání není podporováno. Využití přehrávače videa třetí strany, jako je Elmedia Player, nicméně umožňuje přehrávání souborů WMV na těchto zařízeních.
Jak obnovit smazané/ztracené soubory WMV
Ztráta souborů způsobená různými příčinami vyžaduje různé metody k jejich obnovení. Pro běžné uživatele Windows je nejznámější metodou obnovy souborů použití koše, někdy se však ztracené soubory v koši neshromažďují. Jak tedy můžete v této situaci provést obnovu souboru WMV? V následujícím obsahu jsou tři metody. Před zahájením následujících kroků byste se měli ujistit, že:
- Do zařízení nebo oddílu, kde jsou uloženy ztracené soubory WMV, se neukládají žádná nová data.
- Pokud potřebujete obnovit soubory WMV z SSD, ujistěte se, že TRIM funkce je zakázána, což znemožňuje obnovu dat.
Způsob 1: Obnovte soubory WMV z koše
Jednoduše smazané soubory na počítači se systémem Windows budou uloženy v koši, dokud z něj nevymažete nebo neobnovíte soubory. Ve většině případů lze omylem smazané soubory nalézt v koši. Pomocí níže uvedených kroků můžete obnovit smazané soubory WMV z koše.
Krok 1: Dvakrát klikněte na Odpadkový koš ikonu na ploše.
Krok 2: Do vyhledávacího pole zadejte příponu souboru, např .wmv , abyste rychle našli smazané video WMV.
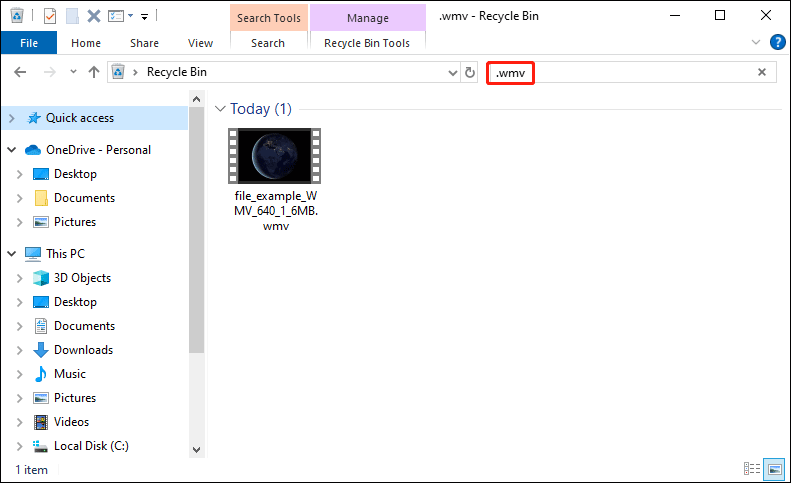
Krok 3: Klepněte pravým tlačítkem myši na soubor a vyberte Obnovit z kontextové nabídky. Volitelně můžete soubor přetáhnout do složky, která se vám líbí.
Co když nemůžete najít požadované soubory WMV v koši? Tyto videosoubory budou pravděpodobně ztraceny nebo trvale odstraněny z vašeho počítače nebo vyměnitelných zařízení. Můžete přejít k další metodě a pokusit se tyto soubory obnovit pomocí spolehlivého softwaru pro obnovu dat.
Způsob 2: Obnovte soubory WMV pomocí MiniTool Power Data Recovery
Trvale smazané soubory způsobí, že ztratíte položky těchto souborů, ale data ve vašem zařízení stále existují. Proto byste neměli ukládat nová data na místo, kam jste uložili ztracené soubory WMV, abyste zabránili přepsání dat, což by mělo za následek neobnovitelná data.
Služby obnovy dat jsou schopni obnovení trvale ztracených souborů pokud nejsou přepsány a mají nejvyšší úspěšnost při obnově souborů WMV. Pokud jde o spolehlivý a výkonný nástroj pro obnovu souborů WMV, je třeba zmínit MiniTool Power Data Recovery. Proč doporučuji tento software?
- MiniTool Power Data Recovery podporuje různá zařízení, včetně počítačů s Windows, USB disků, externích pevných disků, SD karet, paměťových klíčů atd. Tento software můžete také bez problémů spustit na všech operačních systémech Windows.
- Tento software pro obnovu souborů vám pomůže se všemi typy obnovy souborů, včetně obrázků, dokumentů, videí, zvuku, komprimovaných souborů a dalších. Umíš číst tento příspěvek abyste získali konkrétní informace o podporovaných typech souborů.
- Pro splnění různých požadavků je vyvinuto několik edic. Pro osobního uživatele si můžete vybrat bezplatné, osobní měsíční/roční předplatné nebo edici Personal Ultimate na základě vašeho požadavku. Pro podnikové uživatele jsou k dispozici čtyři edice. Můžeš jít do tato stránka získat informace o různých vydáních.
Za prvé, můžete získat MiniTool Power obnova dat zdarma abyste zjistili, zda lze nalézt potřebné soubory WNV. Umožňuje také zdarma obnovit 1 GB souborů.
MiniTool Power obnova dat zdarma Kliknutím stáhnete 100% Čistý a bezpečný
Po úspěšné instalaci můžete software spustit. Pokud potřebujete obnovit soubory z vyměnitelného zařízení, měli byste zařízení připojit k počítači a kliknout na Obnovit tlačítko, aby software zařízení rozpoznal.
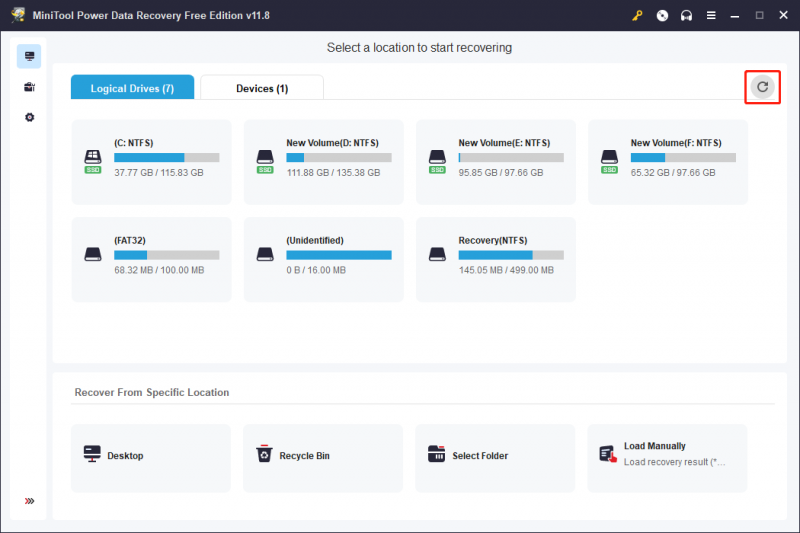
Nyní si můžete vybrat cílový oddíl, kde jsou uloženy ztracené soubory WMV, a kliknout Skenovat . Software automaticky zahájí skenování. Během tohoto procesu se zobrazí všechny nalezené soubory. Během skenování můžete procházet soubory, ale nepřerušujte proces pro dosažení nejlepšího výsledku obnovy dat.
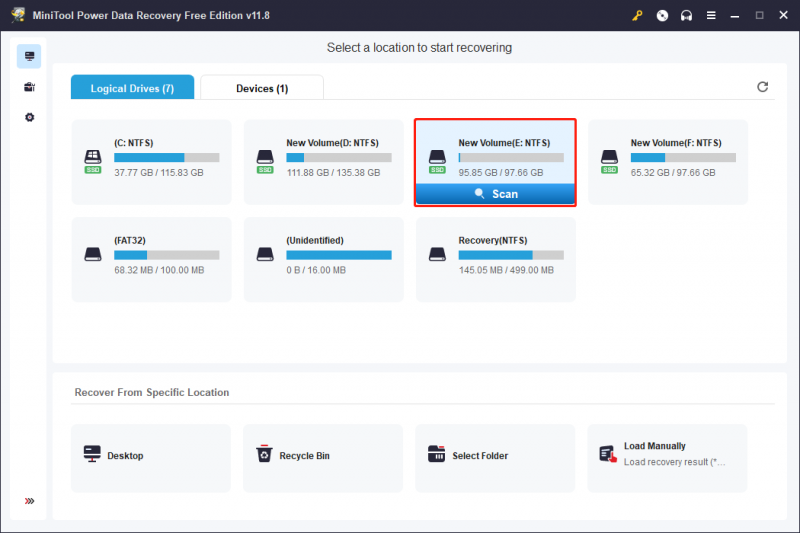
Na konci procesu skenování můžete rozbalit složku Odstraněno, Ztraceno nebo Existující a najít požadované soubory WMV. Chcete-li snížit ostatní distribuce, můžete změnit na Typ vyhledejte soubory WMV podle typů souborů.
Případně Filtr Tato funkce pomáhá zúžit seznam souborů také nastavením velikosti souboru, typu souboru, kategorie souboru a data poslední úpravy. K rychlému vyhledání konkrétního souboru můžete také použít název nebo příponu souboru. Chcete-li se ujistit, že vybraný soubor je správný, klikněte na Náhled před uložením ověřte obsah.
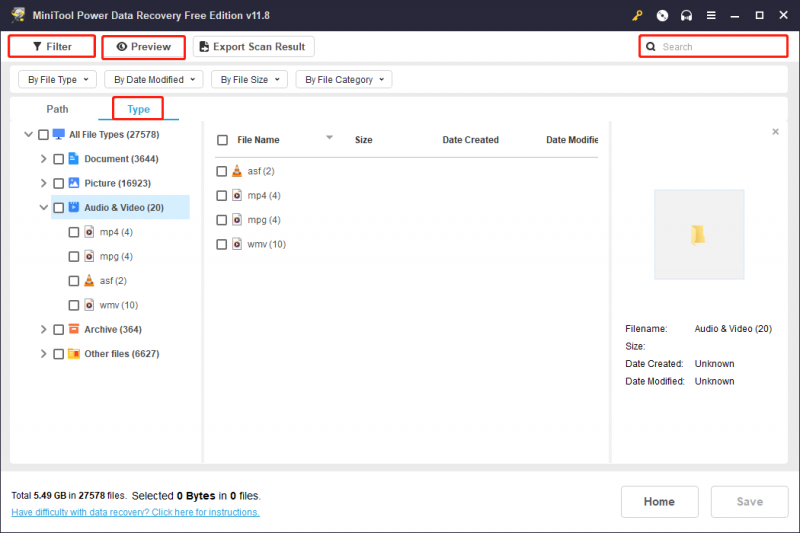
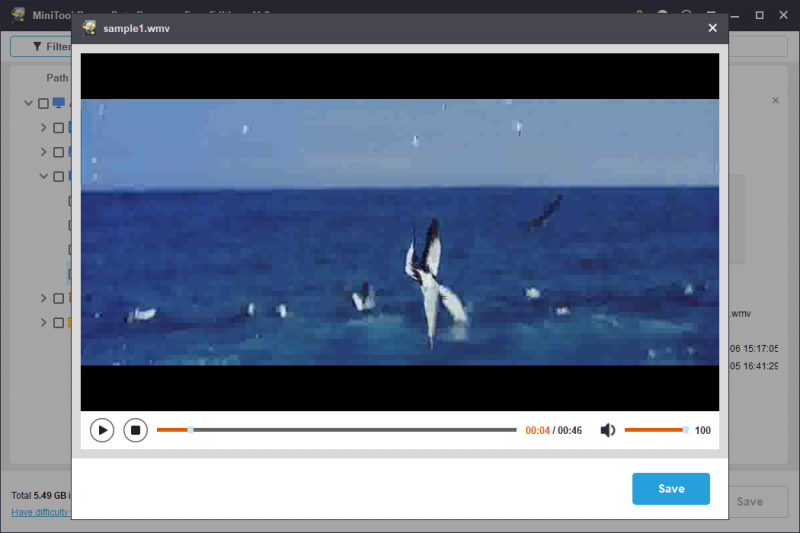
Nakonec zaškrtněte všechny soubory, které potřebujete obnovit, a klikněte Uložit vybrat vhodnou cestu. Vzhledem k tomu, že obnovené soubory jsou také nová data, neměly by být ukládány do původní cesty, aby se zabránilo přepsání.
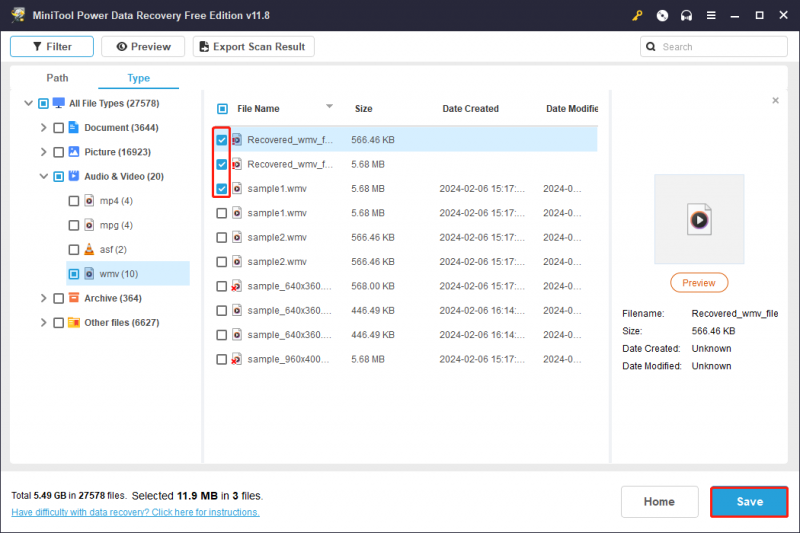
Spuštěním tohoto bezplatného nástroje pro obnovu souborů WMV lze obnovit pouze 1 GB souborů. Chcete-li získat neomezený počet souborů, musíte provést aktualizaci na pokročilé vydání z Obchod s mini nářadím .
Způsob 3: Obnovte soubory WMV z historie souborů
Tato metoda nefunguje na každého, protože Historie souborů je ve výchozím nastavení zakázáno. Historie souborů je nástroj pro zálohování systému Windows, který dokáže zálohovat konkrétní složky, které si vyberete, automaticky a pravidelně podle nastavených časových intervalů. Pokud jste tuto funkci povolili a zálohovali jste soubory WMV, následující obsah vám vyhovuje.
Krok 1: Napište Kontrolní panel do vyhledávací lišty Windows a stiskněte Vstupte otevřít.
Krok 2: Zamiřte na Systém a zabezpečení > Historie souborů > Obnovte osobní soubory .
Krok 3: Kliknutím na levou a pravou šipku v dolní části vyberte verzi zálohy, která obsahuje ztracená videa WMV. Když najdete požadované soubory, vyberte je a klikněte na obnovit zelenou tlačítko pro načtení souborů. Obnovené soubory WMV budou obnoveny do původního adresáře.
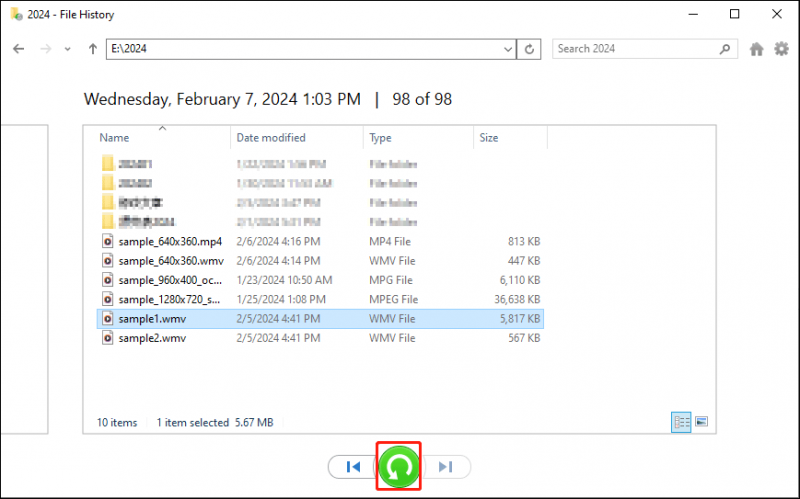 Tipy: Můžete kliknout na Ozubené kolo tlačítko v pravém horním rohu a vyberte Obnovit do pro výběr jiného umístění pro obnovené soubory WMV.
Tipy: Můžete kliknout na Ozubené kolo tlačítko v pravém horním rohu a vyberte Obnovit do pro výběr jiného umístění pro obnovené soubory WMV.To je vše o tom, jak obnovit smazané soubory WMV. Pro dokončení procesu obnovy souboru WMV si můžete vybrat vhodnou metodu. Použití MiniTool Power Data Recovery může být nejjednodušší a nejúčinnější možností.
MiniTool Power obnova dat zdarma Kliknutím stáhnete 100% Čistý a bezpečný
Jak opravit poškozené soubory WMV
Navzdory skutečnosti, že obnova souborů je problémem pro většinu lidí, poškození souborů je dalším problémem, který trápí každého. Soubory WMV se mohou poškodit v důsledku útoků malwaru, neautorizovaných zdrojů, vadných doplňků, náhodného vypnutí atd. Pokuste se opravit poškozené soubory WMV pomocí následujících čtyř metod.
Metoda 1: Otevřete poškozené soubory WMV ve VLC
VideoLan Client (VLC) je bezplatný multimediální přehrávač s otevřeným zdrojovým kódem. Je k dispozici pro OS Windows, distribuce Linuxu a Mac OS. VLC obsahuje mnoho dekódovacích a kódovacích knihoven; proto podporuje mnoho kompresních metod a formátů souborů videí a zvukových souborů. Pokud Windows Media Player nemůže otevřít soubor WMV, můžete zkusit VLC.
Klepněte pravým tlačítkem myši na poškozený soubor WMV a vyberte Otevřít s > Přehrávač médií VLC z kontextové nabídky.
Tipy: Pokud není k dispozici výběr přehrávače médií VLC, musíte to udělat stáhněte si tento bezplatný nástroj z obchodu Microsoft Store.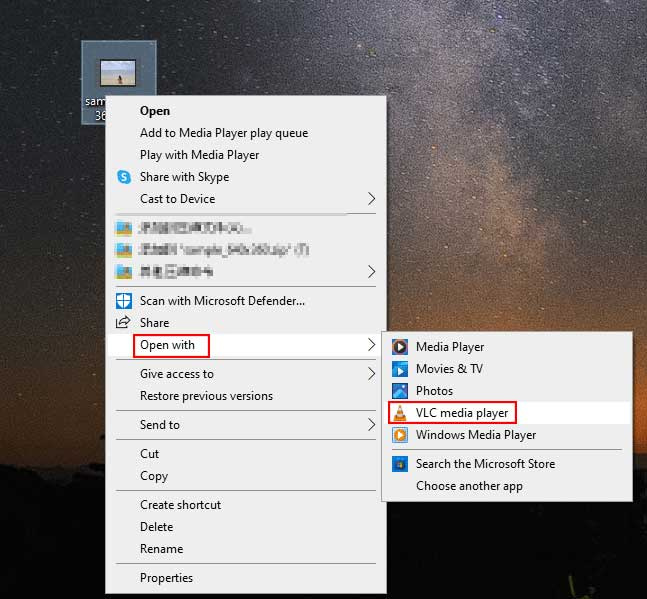
Metoda 2: Převeďte soubory WMV na MP4
Některé přehrávače médií nepodporují formát souboru WMV, takže videa WMV nelze přehrávat plynule. Můžete zkusit převést soubor WMV do jiných formátů souborů, které jsou široce podporované, jako je MP4.
Krok 1: Otevřete přehrávač médií VLC. Měli byste si vybrat Média > Převést / Uložit na hlavním rozhraní.
Krok 2: Vyberte si Přidat v následujícím okně a klikněte na šipka dolů tlačítko pro výběr Konvertovat z rozbalovací nabídky.
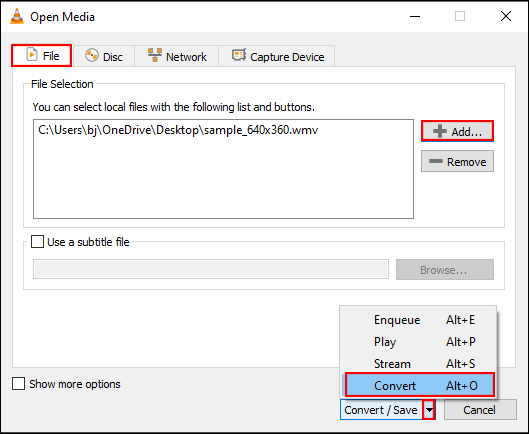
Krok 3: V Profil sekce, vyberte si Video – H.264 + MP3 (MP4) z nabídky. Poté klikněte Procházet v Destinace vyberte cestu úložiště pro převedený soubor.
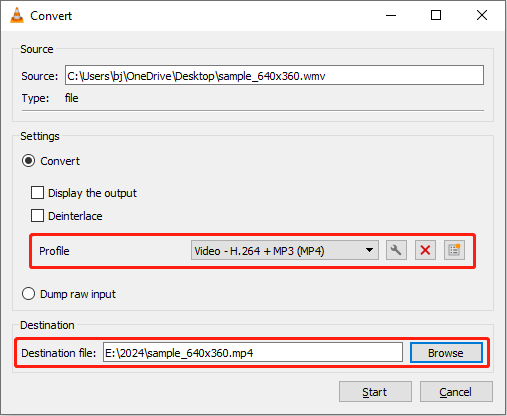
Krok 4: Klikněte Start k zahájení procesu konverze. Po dokončení můžete přejít do cíle a znovu přehrát video soubor.
Přečtěte si tento příspěvek, abyste se dozvěděli více o konvertorech WMV: Top 6 nejlepších WMV konvertorů (desktop a online) .
Metoda 3: Znovu stáhněte poškozené soubory WMV z důvěryhodného webu
Někdy získáte poškozený soubor WMV z důvodu náhlého vypnutí, neúplného stahování videa nebo skeptického zdroje stahování. Poškozené soubory WMV si můžete znovu stáhnout z autorizované webové stránky a zajistit, aby byl proces stahování dokončen v bezpečném prostředí.
Metoda 4: Aktualizujte grafické adaptéry
Někdy je selhání přehrávání souborů videa způsobeno zastaralým ovladačem zobrazení. Chcete-li tento problém vyřešit, můžete zkusit aktualizovat odpovídající ovladač.
Krok 1: Klepněte pravým tlačítkem myši na ikona Windows tlačítko a vyberte Správce zařízení z nabídky WinX.
Krok 2: Najděte a rozbalte Adaptéry displeje volba. Klepněte pravým tlačítkem myši na ovladač a vyberte Aktualizujte ovladač z kontextové nabídky.
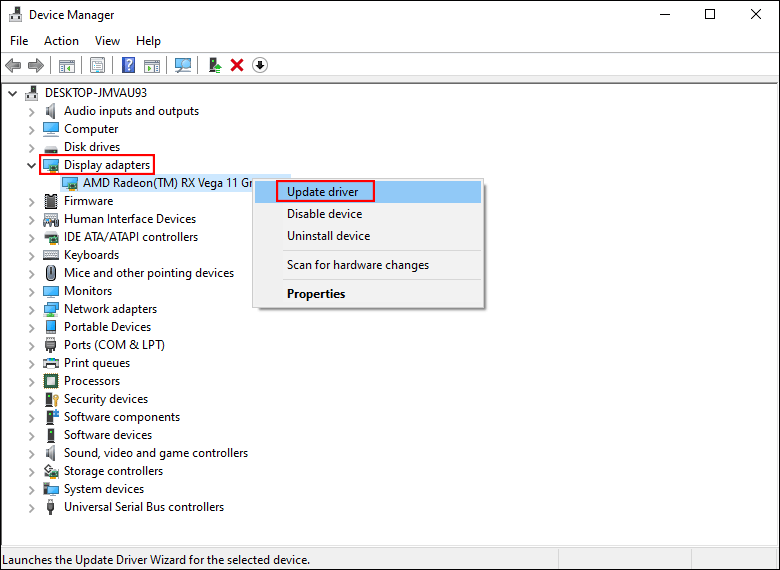
Krok 3: Vyberte si Automaticky vyhledat aktualizovaný ovladač v okně výzvy.
Počkejte, až počítač automaticky nainstaluje nejnovější kompatibilní ovladač.
Pokud všechny výše uvedené metody účinně neopravují poškozené soubory WMV, požadujete profesionální nástroj pro opravu, jako je Wondershare Repairit, Stellar Repair for Video atd.
Tipy, jak zabránit poškození souborů WMV
Poškozené soubory mohou přinést více problémů než ztrátu dat. Zde je několik preventivních tipů, jak zabránit poškození vašich video souborů.
- Nepřejmenovávejte příponu souborů WMV přímo.
- Pravidelně spouštějte na svém zařízení antivirový software, abyste zabránili útokům malwaru a odstranili potenciální viry.
- Neodpojujte zařízení, pokud přenášíte nebo stahujete video soubory.
- Neukládejte soubory do zařízení, které bude plné.
- Vždy zálohujte užitečné video soubory. Můžete použít nástroje pro zálohování Windows, jako je historie souborů, nebo zálohovací software třetích stran, jako je MiniTool ShadowMaker.
Sečteno a podtrženo
Tento příspěvek uvádí, jak obnovit soubory WMV a opravit poškozené soubory WMV. Obnova dat není složitý úkol se správnou metodou a výkonným nástrojem, jako je MiniTool Power Data Recovery. Potřebujete obnovit ztracené soubory WMV co nejdříve, abyste zajistili vysokou úspěšnost obnovy souborů WMV.
MiniTool Power obnova dat zdarma Kliknutím stáhnete 100% Čistý a bezpečný
K poškození video souboru může vést několik důvodů. Poškozené soubory můžete opravit výše uvedenými metodami, zatímco vážné poškození vyžaduje pomoc profesionálních nástrojů pro opravu.
Stručně řečeno, prevence je lepší než léčba ztráty dat a poškození souborů. Nejlepší metodou je zálohování v cyklu. Pokud máte nějaké hádanky s používáním softwaru MiniTool, neváhejte nás kontaktovat prostřednictvím [e-mail chráněný] .
![Oprava: Externí pevný disk se nezobrazuje nebo není rozpoznán [tipy MiniTool]](https://gov-civil-setubal.pt/img/data-recovery-tips/69/fix-external-hard-drive-not-showing-up.jpg)

![Chybový kód 21 ve Správci zařízení - jak jej opravit [MiniTool News]](https://gov-civil-setubal.pt/img/minitool-news-center/83/error-code-21-device-manager-how-fix-it.png)








![Nelze tuto stránku bezpečně opravit? Vyzkoušejte tyto metody! [MiniTool News]](https://gov-civil-setubal.pt/img/minitool-news-center/30/can-t-correct-securely-this-page.png)
![Jak převést CDA na MP3: 4 metody a kroky (s obrázky) [Video Converter]](https://gov-civil-setubal.pt/img/video-converter/75/how-convert-cda-mp3.png)






![Užitečná řešení pro opravu, že ve Windows 10 není detekována žádná baterie [Tipy MiniTool]](https://gov-civil-setubal.pt/img/backup-tips/90/useful-solutions-fix-no-battery-is-detected-windows-10.png)