Nejlepší způsoby, jak zdarma obnovit 4K 8K HD UHD videa
The Best Ways To Recover 4k 8k Hd Uhd Videos For Free
Pokud chcete zdarma obnovit HD videa, můžete zkusit metody uvedené v tomto článku. Tyto metody můžete samozřejmě použít i k obnovení smazaných 4K/8K/UHD videí.
V tomto článku, MiniTool vám ukáže, jak zdarma obnovit HD videa pomocí různých metod, spolu s odpovídajícími informacemi o 4K/8K/HD/UHD videích.
Chybí HD videa
Ve věku videí s vysokým rozlišením (HD) může být ztráta cenného záznamu, ať už v rozlišení 4K, 8K, HD nebo UHD, zničujícím zážitkem. Náhodné smazání, chyby formátování nebo neočekávané poškození dat mohou vést ke zmizení cenných vzpomínek a profesionálního obsahu.
Se správným softwarem pro obnovu HD videa je však možné obnovit HD videa a zabránit trvalé ztrátě. Tento článek vás provede procesem obnovy smazaných HD videí a pokryje různé metody a nástroje.
Obnovte smazaná 4K/8K/HD/UHD videa z koše
Pokud smažete videa z interního pevného disku počítače, měla by být přesunuta do koše. Než je trvale smažete, můžete obnovit UHD videa a 4K/8K/HD z koše.
Je snadné provést obnovu UHD videa z koše. Můžete použít tyto kroky:
Krok 1 . Otevřete koš.
Krok 2 . Najděte potřebná videa 4K/8K/HD/UHD. Původní názvy videí jsou kompletní. Můžete dokonce vidět miniatury některých videí. Takže je snadné najít cílová videa.
Krok 3 . Vyberte videa, která chcete obnovit, a klikněte na Obnovte vybrané položky knoflík. Můžete také kliknout pravým tlačítkem na vybraná videa a kliknout Obnovit z kontextové nabídky. Tím se videa vrátí do původního umístění.
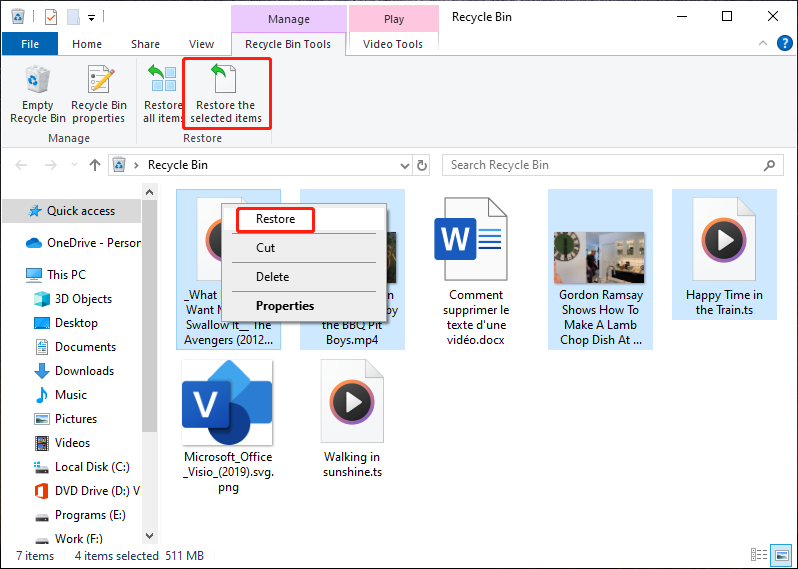
Ne všechna smazaná videa jsou však v koši. Pokud je video příliš velké na recyklaci, bude přímo trvale smazáno z vašeho PC. V této situaci nebudete moci obnovit videa UHD a 4K/8K/HD z koše.
Jak tedy obnovit 4K videa a 8K/HD/UHD videa? Můžete použít software pro obnovu dat třetí strany, který vám pomůže zachránit smazaná HD videa. Software pro obnovu videa od třetí strany vám dokonce umožňuje zobrazit náhled videí, což vám pomůže najít to správné video.
Jak obnovit HD videa pomocí MiniTool Power Data Recovery
O MiniTool Power Data Recovery
Záchrana dat MiniTool Power je robustní a uživatelsky přívětivý nástroj pro obnovu souborů, který pomáhá při obnově smazaných videí a dalších typů souborů, jako jsou dokumenty, obrázky, zvuk, e-maily a tak dále. Ještě důležitější je, že si můžete prohlédnout nalezená videa pro potvrzení, než je pomocí tohoto nástroje obnovíte.
Tento software pro obnovu videa může obnovit soubory z různých typů zařízení pro ukládání dat. Mezi podporovaná zařízení dále patří pevné disky, externí disky, SSD, USB disky, paměťové karty, CD/DVD, pera atd.
Bez ohledu na to, zda chcete obnovit 8K/4K/UHD/HD videa z nepřístupného disku, po zformátování disku, smazání, poškození disku nebo selhání systému můžete jednoduše zkusit použít tento software pro obnovu dat.
MiniTool Power obnova dat zdarma může skenovat disk, ze kterého chcete obnovit data, najít chybějící i existující soubory na tomto disku a obnovit maximálně 1 GB souborů. Pokud si nejste jisti, zda tento software dokáže najít potřebná videa, můžete nejprve vyzkoušet tuto bezplatnou edici.
Kompletní průvodce obnovou ztracených nebo smazaných HD videí pomocí MiniTool Power Data Recovery
Chcete-li obnovit UHD videa, stejně jako 4K/8K/HD videa, pomocí MiniTool Power Data Recovery, můžete postupovat takto:
Krok 1 . Stáhněte si a nainstalujte tento software pro obnovu dat do počítače.
MiniTool Power obnova dat zdarma Kliknutím stáhnete 100% Čistý a bezpečný
Krok 2 . Pokud chcete obnovit smazaná 4K/8K/HD/UHD videa z externího disku, musíte disk připojit k počítači. Pokud jste to udělali, můžete pokračovat následujícími kroky.
Krok 3 . Otevřete software pro vstup do jeho hlavního rozhraní. Pod Logické pohony , můžete vidět všechny nalezené oddíly a jednotky v počítači. Když přepnete na Zařízení můžete vidět úložné zařízení jako celek.
Pokud si stále pamatujete, kam byla smazaná videa uložena, než zmizela, můžete vybrat cílovou jednotku nebo oddíl Logické pohony skenovat. Pokud ne, můžete skenovat celý disk pod Zařízení .
Tento software vám navíc umožňuje obnovit data z konkrétního umístění, jako je plocha, koš a vybraná složka. To může ušetřit spoustu času skenování.
Zde beru jako příklad obnovení smazaných HD/UHD videí z jednotky F.
Najeďte myší na tuto jednotku a klikněte na Skenovat tlačítko pro zahájení skenování. Disk můžete také naskenovat dvojitým kliknutím.
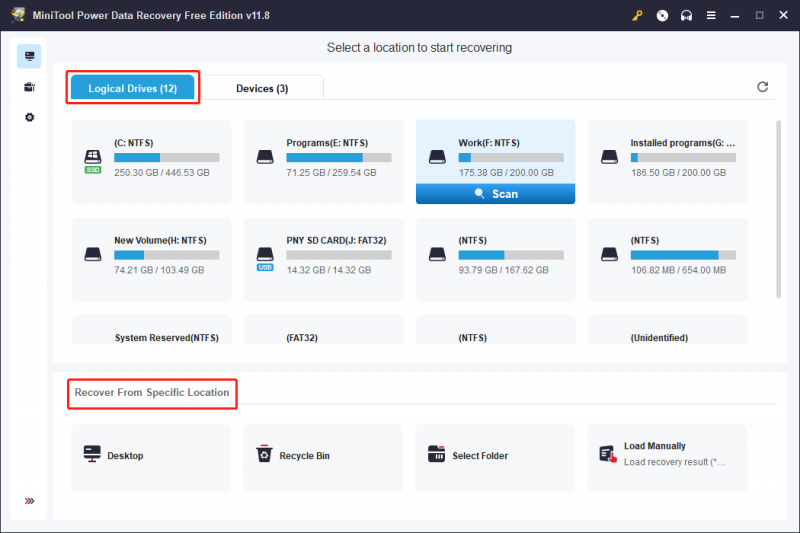
Krok 4 . Dokončení celého skenování bude trvat několik minut. Po ukončení skenování můžete vidět výsledky skenování, které jsou ve výchozím nastavení uvedeny jako cesta. Můžete přistupovat k odpovídající cestě a najít potřebná videa. Pokud například chcete obnovit smazaná HD videa, můžete otevřít soubor Smazané soubory složku, kde je najdete.
Kromě toho vám tento software umožňuje kontrolovat soubory podle typu. Můžete přepnout na Typ kartu a poté přejděte na Audio & Video a kliknutím na požadovaný typ videa zobrazíte nalezená videa.
Kromě toho, pokud si stále pamatujete název videa, které chcete obnovit, můžete zadat název (celý název i částečný název jsou v pořádku) do vyhledávacího pole a stisknout Vstupte přímo lokalizovat. Pokud je však název souboru po smazání poškozen, tato metoda pro vás nebude fungovat.
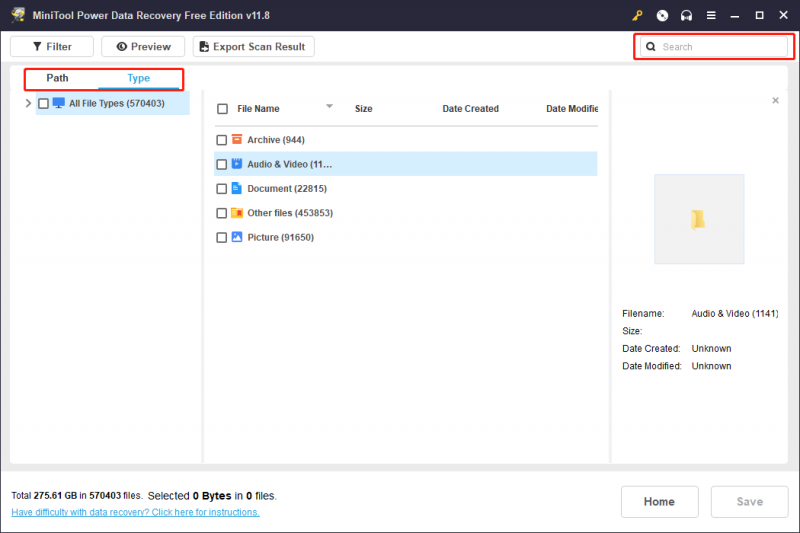
Krok 5 . Pokud nalezené video postrádá svůj původní název, můžete si jej prohlédnout a zjistit, zda je to to, co potřebujete. Dvojitým kliknutím na video zobrazíte náhled. Případně můžete vybrat video a kliknout na Náhled tlačítko pro otevření náhledu.
Pokud je video, které si prohlížíte, to, které potřebujete, můžete kliknout na Uložit v pravém dolním rohu a poté vyberte umístění pro uložení.
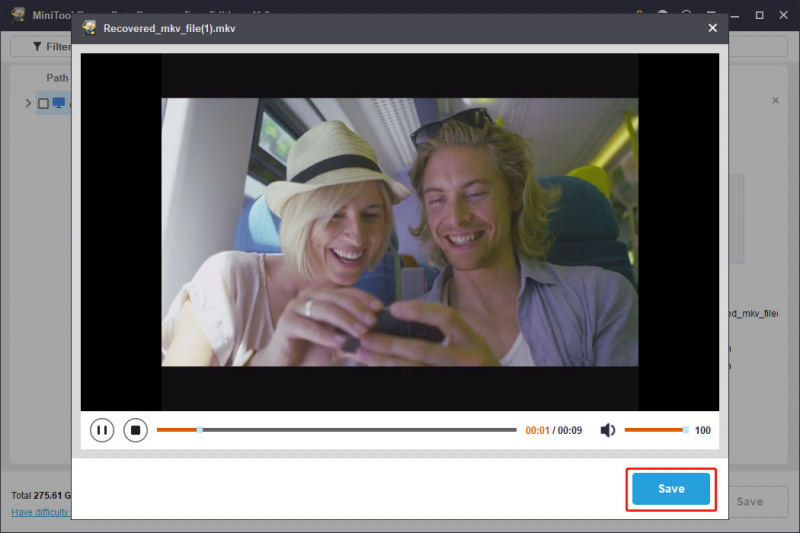
Krok 6 . Vyberte videa, která chcete obnovit. Poté můžete kliknout na Uložit a vyberte správné umístění pro uložení vybraných videí. V tomto kroku nesmí být zvolené místo původní, ze kterého byla videa smazána. Protože při výběru původního umístění hrozí riziko přepsání smazaných videí a jejich nenávratnost.
Jak bylo uvedeno výše, bezplatná edice MiniTool Power Data Recovery umožňuje obnovit videa až do velikosti 1 GB. Pokud chcete toto omezení překonat, máte možnost upgradujte tento freeware na plnou edici .
Jak obnovit smazaná 4K/8K/HD/UHD videa pomocí CMD
Pro pokročilé uživatele, kteří jsou spokojeni s příkazovým řádkem (CMD), poskytuje tato metoda alternativní přístup k obnově smazaných HD/UHD/8K/4K videí.
Tento článek vám řekne, co dělat, pokud chcete obnovit videa pomocí CMD: Obnovení souborů pomocí CMD: Snadné a přenosné způsoby .
Představení HD/UHD/4K/8K videí
Videa 4K, 8K, HD a UHD představují různé úrovně rozlišení a čistoty. Tyto 4 typy rozlišení videa si představíme v tomto díle.
4K video
4K video označuje rozlišení digitálního videa, které je přibližně 4 000 pixelů široké a poskytuje mnohem vyšší úroveň detailů a jasnosti ve srovnání s tradičními rozlišeními videa s vysokým rozlišením (HD). Termín 4K je odvozeno od horizontálního počtu pixelů a nejběžnějším rozlišením pro 4K video je 3840 x 2160 pixelů, které je také známé jako 4K UHD (Ultra High Definition).
Přečtěte si také: rozlišení 4K8K video
8K video označuje formát digitálního videa s ultra vysokým rozlišením, který se vyznačuje působivým počtem pixelů a přináší ještě vyšší detaily a čistotu ve srovnání s videem 4K. Termín 8 tis označuje horizontální počet pixelů a nejběžnější rozlišení pro 8K video je 7680 x 4320 pixelů. Výsledkem je čtyřnásobný počet pixelů oproti 4K a šestnáctinásobek pixelů oproti 1080p HD videu. Rozlišení 8K je také známé jako 8K UHD.
Přečtěte si také: rozlišení 8KHD video
HD, neboli High Definition, videa označují digitální video formáty, které nabízejí výrazně vyšší rozlišení a kvalitu obrazu ve srovnání s videi ve standardním rozlišení (SD). Termín HD je obecný popis pro rozlišení, která jsou vyšší než tradiční rozlišení 480p (SD). Dvě běžná HD rozlišení jsou 720p a 1080p.
Přečtěte si také: Video ve vysokém rozlišeníUHD video
Videa UHD, neboli Ultra High Definition, označují formáty digitálního videa s extrémně vysokým rozlišením, které poskytují úroveň detailů a jasnosti nad tradiční videa ve vysokém rozlišení (HD). Termín UHD zahrnuje rozlišení vyšší než 1080p (Full HD) a často se používá zaměnitelně s 4K. Dvě nejběžnější UHD rozlišení jsou 3840 x 2160 pixelů (4K) a 4096 x 2160 pixelů.
Přečtěte si také: Ultra vysoké rozlišeníJak zálohovat videa
Aby se předešlo možné ztrátě HD videí v budoucnu, je zásadní vytvořit robustní strategii zálohování. Zde je několik řešení, která můžete vyzkoušet:
Pravidelné zálohování pomocí MiniTool ShadowMaker
MiniTool ShadowMaker je profesionální software pro zálohování systému a dat. Má mnoho atraktivních funkcí. Například podporuje zálohování souborů , složky, oddíly, disky a systémy na úložnou jednotku. Kromě toho vám umožňuje naplánovat frekvenci zálohování jako denní, týdenní a měsíční.
Tento zálohovací software Windows podporuje 3 schémata zálohování: plné, přírůstkové a rozdílové. Můžete si vybrat jeden podle svých požadavků.
Viz Nastavení zálohování v MiniTool ShadowMaker .
S MiniTool ShadowMaker Trial můžete používat funkce zálohování a obnovy zdarma do 30 dnů. Pokud tento nástroj neznáte, můžete nejprve vyzkoušet tuto zkušební verzi.
Krok 1. Stáhněte si a nainstalujte MiniTool ShadowMaker Trial do vašeho PC.
Zkušební verze MiniTool ShadowMaker Kliknutím stáhnete 100% Čistý a bezpečný
Krok 2. Spusťte software a klikněte Zachovat zkušební verzi pokračovat.
Krok 3. Klikněte Záloha z levého panelu pro vstup do rozhraní zálohování.
Krok 4. Přejděte na ZDROJ > Disk a oddíly nebo Soubory a složky > vyberte videa, která chcete zálohovat.
Krok 5. Přejděte na DESTINACE vyberte umístění pro uložení zálohy.
Krok 6. Klikněte na Zálohujte nyní tlačítko pro spuštění procesu zálohování.
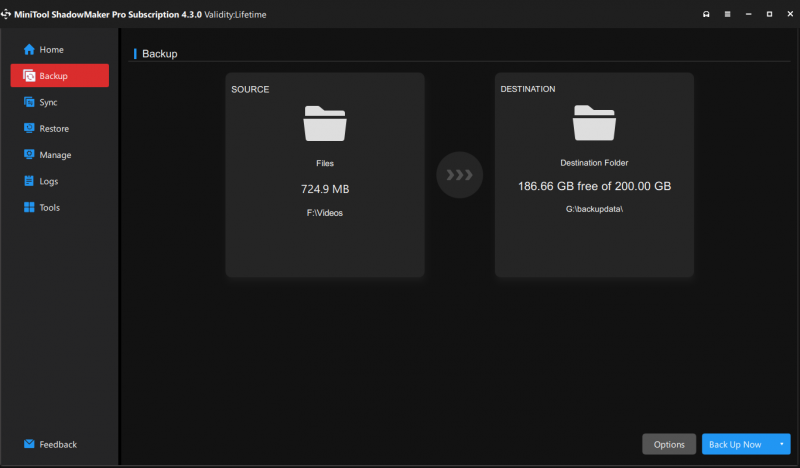
Cloudové zálohování pomocí Disku Google, Dropboxu nebo OneDrive
Můžete také prozkoumat možnosti cloudového úložiště, jako je Disk Google, Dropbox nebo OneDrive pro pohodlné a bezpečné ukládání videa.
Zde jsou 3 odpovídající návody:
- Jak nahrát soubory a složky na Disk Google
- Jak automaticky ukládat soubory do zálohy Dropbox
- Jak zálohovat složky pomocí OneDrive
Závěr
Jak obnovit HD videa, včetně formátů 4K, 8K, HD a UHD? S pomocí MiniTool Power Data Recovery si uvědomíte, jak snadno a efektivně můžete získat svůj cenný video obsah. Navíc pro uživatele, kteří hledají pokročilejší možnosti, je použití CMD (Command Prompt) chvályhodnou volbou.
I když se zde zaměřujeme na obnovu videa, je nezbytné zdůraznit důležitost zálohování videa pro uchování cenných vzpomínek. Tento článek vás nejen vybaví dovednostmi pro obnovu HD videí, ale také zdůrazňuje význam implementace proaktivních opatření. Přijetím zde objasněných metod posilujete svou schopnost chránit a zálohovat svá videa, čímž zajistíte, že vaše vzácné vzpomínky zůstanou v bezpečí a snadno dostupné.
Neváhejte nás kontaktovat prostřednictvím [e-mail chráněný] pokud při používání softwaru MiniTool narazíte na problémy.
![Nezobrazuje se Discord Go Live? Zde jsou řešení! [MiniTool News]](https://gov-civil-setubal.pt/img/minitool-news-center/26/is-discord-go-live-not-appearing.jpg)









![Je Bitdefender bezpečný ke stažení/instalaci/používání? Zde je odpověď! [Tipy pro mininástroje]](https://gov-civil-setubal.pt/img/backup-tips/56/is-bitdefender-safe-to-download/install/use-here-is-the-answer-minitool-tips-1.png)



![Nefunguje zvuk HDMI? Zde jsou řešení, která si nemůžete nechat ujít [Novinky MiniTool]](https://gov-civil-setubal.pt/img/minitool-news-center/28/is-hdmi-sound-not-working.jpg)


![Vyřešeno - tuto aplikaci nelze aktivovat, když je UAC deaktivováno [MiniTool News]](https://gov-civil-setubal.pt/img/minitool-news-center/73/solved-this-app-can-t-be-activated-when-uac-is-disabled.png)
![10 triků příkazového řádku, které by měl znát každý uživatel systému Windows [Tipy MiniTool]](https://gov-civil-setubal.pt/img/disk-partition-tips/03/10-command-prompt-tricks-that-every-windows-user-should-know.png)
