Jak importovat cizí disk bez ztráty dat [aktualizace 2021] [tipy MiniTool]
How Import Foreign Disk Without Losing Data
Souhrn :

Při přesunu dynamického disku z jednoho počítače do druhého mnoho uživatelů zjistí, že je jejich disk označen jako cizí. Co je cizí dynamický disk ? Jak importovat cizí disk bez ztráty dat? Nyní prozkoumáme odpovědi společně s MiniTool.
Rychlá navigace:
Mnoho uživatelů systému Windows zjistí, že jejich dynamický disk je ve správě disků označen jako cizí. Zde je skutečný příklad na fóru superuser.com:
Mám připojený sekundární pevný disk (NTFS) k systému s Windows XP SP3 s některými důležitými daty. Když přejdu na správu disku, sekundární disk se zobrazí jako cizí disk bez zobrazení jakýchkoli oddílů. Je bezpečné importovat cizí disk? Jak importovat cizí disk bez ztráty dat? Prosím pomozte mi!https://superuser.com/questions/30664/import-foreign-disks
Co je cizí dynamický disk

- Případ 1: Dynamický disk byl přesunut do počítače s nainstalovaným 64bitovým operačním systémem Windows XP Home Edition, Windows XP Professional, Windows 2000 nebo Windows Server 2003.
- Případ 2: Dynamický disk přesunete do počítače se dvěma operačními systémy nebo do přenosného počítače, na kterém je nainstalován systém Windows XP Home Edition a jiný operační systém, například Windows 2000 Professional.
 Oplatí se koupit SSD bez DRAM? Odpovědi jsou zde
Oplatí se koupit SSD bez DRAM? Odpovědi jsou zdeMnoho lidí se zamotalo do nákupu SSD bez DRAM. Co je DRAMless SSD? Stojí to za nákup? Tento příspěvek podrobně odpoví na tyto otázky.
Přečtěte si víceImportuje cizí disk data zničení
Když je váš dynamický disk ve správě disků označen jako Cizí, data na disku jsou stále zde, ale neviditelná. Pro přístup k datům na dynamickém disku musíte importovat cizí disk. Mnoho uživatelů se však obává importu cizího disku, který zničí data. Data zůstanou zcela neporušená, pouze pokud přidáte disk do konfigurace systému, která podporuje dynamický disk.
Jak importovat cizí disk? Pokud váš systém Windows podporuje dynamický disk, můžete přímo použít Import zahraničních disků. Pokud však používáte systém, který nepodporuje dynamický disk, jako je Windows XP, nemůžete tuto funkci použít. Abychom vám pomohli importovat cizí disk bez ztráty dat, shrneme následující metody založené na 2 situacích. Pokračujme ve čtení.
Jak importovat cizí disk bez ztráty dat
Pokud váš počítač se systémem Windows podporuje dynamické disky, můžete přímo použít funkci Import Fore Disk v nástroji Správa disků nebo Diskpart. Nezapomeňte přidat disk do konfigurace systému vašeho počítače a postupujte podle pokynů níže:
Metoda 1. Import cizích disků pomocí správy disků
Nejjednodušší a nejrychlejší metodou je použití Import Cizí disky funkce přes Správa disků. Zde vezmeme například Windows 10.
Krok 1. lis Win + R klávesy pro otevření Běh dialogové okno. Poté zadejte diskmgmt.msc do textového pole a klikněte na OK otevřete Správa disků.
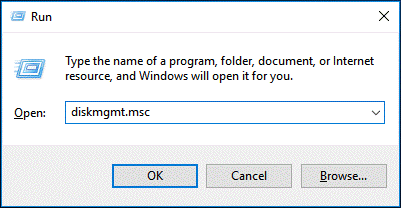
Krok 2. Pravým tlačítkem klikněte na cizí dynamický disk a vyberte Importovat cizí disky možnost z místní nabídky.

Poté budou všechny existující svazky na cizím dynamickém disku viditelné a přístupné.
Metoda 2. Import cizích disků pomocí programu Diskpart
Diskpart je další vestavěný nástroj systému Windows, který vám pomůže importovat cizí disky. Podívejme se, jak to použít.
Krok 1. Typ diskpart do vyhledávacího pole a potom klepněte pravým tlačítkem myši na ikonu diskpart aplikaci a vyberte Spustit jako administrátor z místní nabídky.

Krok 2. Na zvýšeném příkazovém řádku zadejte následující příkazy jeden po druhém a stiskněte Enter po zadání každého příkazu.
- seznam disků
- vyberte disk * (nahraďte * číslem dynamického disku, který přesouváte)
- import [noerr]

Výše uvedené 2 metody mohou fungovat, když váš počítač se systémem Windows podporuje dynamické disky. Někteří uživatelé však uvádějí, že Importovat cizí disk možnost je zašedlá. Co můžete dělat, když počítač nemůže podporovat dynamický disk? Pojďme k následující části.
Jak postupovat, pokud nelze importovat cizí disk
Pokud používáte počítač se starým operačním systémem Windows, jako jsou Windows XP a Windows 2003 Server, nemůžete disk použít výběrem Importovat cizí disky . Pro bezproblémový přístup k datům na cizím dynamickém disku musíte převést na základní disk . Jak to udělat? K dispozici jsou 2 hlavní možnosti:
Možnost 1. Použijte Správa disků
Existují 2 integrované nástroje Windows - Správa disků a Diskpart, které vám pomohou převést dynamický disk na základní. Oba dva nástroje ale vyžadují, abyste pro převod odstranili všechny svazky na disku. Důrazně vám tedy doporučujeme vytvořit zálohu předem všechna důležitá data.
Zde vám ukážeme, jak převést na základní disk pomocí správy disků.
Krok 1. Otevřeno Správa disků spuštěním diskmgmt.msc příkaz v Běh dialogové okno.
Krok 2. Klepněte pravým tlačítkem na svazek na dynamickém disku a vyberte Smazat svazek .

Krok 3. Pokud jste zálohovali všechna důležitá data na svazku, můžete kliknout na Ano pro potvrzení této operace.
Krok 4. Opakovat Krok 2 a Krok 3 dokud neodstraníte všechny svazky na disku

Krok 5. Po odstranění všech svazků na disku zjistíte, že dynamický disk byl převeden na základní.

Možnost 2. Použijte Diskpart
Diskpart můžete použít k převodu dynamického disku na základní. Pokud jste zálohovali všechna důležitá data na disk, začněte s převodem podle následujících pokynů.
Krok 1. Otevři Diskpart příkazový řádek znovu podle typu diskpart do vyhledávacího pole.
Krok 2. Zadejte následující příkazy jeden po druhém a stiskněte Enter po zadání každého příkazu.
- seznam disků
- vyberte disk * (nahraďte * číslem dynamického disku, který chcete převést)
- podrobný disk
- vyberte hlasitost * (nahraďte * číslem svazku, který chcete smazat)
- smazat svazek (je třeba opakovat výše uvedené 2 příkazy pro každý svazek na disku)
- vyberte disk * (ten, který chcete převést na základní)
- převést základní


I když můžete převést dynamický disk na základní pomocí Správa disků nebo Diskpart, musíte odstranit všechny svazky. Existuje způsob, jak převést dynamický disk na základní bez ztráty dat? Přejděte na další část a podívejte se na metodu.
Možnost 3. Použijte Průvodce oddílem MiniTool
Kromě použití Správa disků nebo Diskpart vám MiniTool Partition Wizard poskytuje snadnější způsob převodu dynamického disku na základní bez ztráty dat. Je to výkonný správce oddílů, který je široce používán ve Windows 10/8/7, Pohled a XP. S tímto softwarem můžete převést NTFS na FAT, převést MBR na GPT , obnovit ztracená data, migrovat OS na SSD / HD , přestavět MBR atd.
Podívejme se, jak převést na základní disk pomocí Průvodce oddílem MiniTool
Krok 1. Otevřete tento převodník dynamických disků a vstupte do jeho hlavního rozhraní.
Krok 2. Z mapy disku vyberte dynamický disk, který chcete převést, a klikněte na Převést dynamický disk na základní z panelu akcí. Můžete také kliknout pravým tlačítkem na dynamický disk a vybrat Převést dynamický disk na základní z místní nabídky.
Krok 3. Nyní můžete zobrazit náhled tohoto dynamického disku, který se stane základním a všechny svazky na něm se změní na primární oddíly. Chcete-li provést tuto konverzi, nezapomeňte kliknout na Aplikovat .
Spropitné: Pokud pracujete se systémovým diskem, budete požádáni o restartování počítače, aby se převod dokončil. 
Nyní by měl být cizí dynamický disk převeden na základní disk a máte přístup k datům na něm.
 [Opraveno] Obraz PBR je téměř plný a můžete jej smazat
[Opraveno] Obraz PBR je téměř plný a můžete jej smazatMnoho uživatelů Dell najde na svém počítači obraz PBR, který je téměř plný. Co je to PBR Image? Můžete to smazat? Nyní získáte odpovědi z tohoto příspěvku.
Přečtěte si víceBonus: Jak obnovit data z dynamického disku
Někteří uživatelé smažou všechny svazky na dynamickém disku pro převod na základní disk, když nemohou importovat cizí disk. V této situaci můžete přijít o důležitá data. Naštěstí existuje způsob, jak obnovit ztracená data - pomocí MiniTool Partition Wizard, profesionálního nástroje pro obnovu dat, který vám pomůže s obnovou dat.
Krok 1. V hlavním rozhraní klepněte pravým tlačítkem myši na dynamický disk, který jste ztratili, a vyberte jej Obnova oddílu z místní nabídky.

Krok 2. Vyberte si rozsah skenování podle svých potřeb. Zde si můžete vybrat Plný disk , Nepřidělený prostor , a Specifikovaný rozsah a hodiny zapnuty další pokračovat.

Krok 3. Vyberte metodu skenování pro skenování disku a klepněte na další . Chcete-li skenovat disk s kratším časem, můžete vybrat možnost Rychlá kontrola volba.

Krok 4. Počkejte nějakou dobu, dokud se skenování nedokončí. Po dokončení nezapomeňte zkontrolovat všechny oddíly, včetně stávajících oddílů a odstraněných / ztracených oddílů, a kliknout na ikonu Dokončit knoflík.

Nyní by měly být odstraněné svazky obnoveny. U obnovených svazků jim můžete přiřadit písmeno jednotky
Nedávno jsem přesunul dynamický disk do nového počítače, ale nemohu k němu přistupovat. Při otevírání správy disků jsem zjistil, že tento disk byl označen jako cizí disk. Naštěstí mi tento příspěvek pomohl problém vyřešit.Klikněte a pípejte
Jaký je váš názor
Co je cizí dynamický disk? Jak importovat cizí disk bez ztráty dat? Po přečtení tohoto článku věříme, že jste již odpovědi dostali. Pokud nemůžete importovat cizí disky, můžete pomocí Průvodce oddílem MiniTool převést dynamický disk na základní bez ztráty dat.
Pokud máte k tomuto tématu nějaké názory, můžete je napsat do oblasti komentářů. Pokud máte potíže s používáním programu MiniTool, můžete nám poslat e-mail na adresu Nás
Časté dotazy týkající se zahraničního dynamického disku
Co by se stalo, kdybyste převedli na dynamický disk? Jakmile převedete základní disk na dynamický pomocí nástroje Správa disků, nepřevedete jej zpět na základní disk, dokud neodstraníte všechny svazky na disku. Převod základního disku na dynamický je tedy semi-permanentní operace. Pokud chcete převést dynamický disk na základní, můžete použít profesionální převaděč. Jaký je rozdíl mezi základním diskem a dynamickým diskem? Základní disk je tradiční model úložiště, který používá oddíly ke správě dat a jeden oddíl nemůže sdílet a rozdělit data s jinými oddíly, zatímco dynamický disk používá databázi ke sledování informací o všech svazcích na disku. Chcete-li vědět více podrobností, můžete se podívat na tento příspěvek . Jak znovu aktivovat dynamický disk?Pokud zjistíte, že je dynamický disk označen jako offline nebo neplatný, můžete jej znovu aktivovat podle následujících pokynů:
- Klepněte pravým tlačítkem na ikonu Start v dolní části okna a vyberte Správa disků .
- Klikněte pravým tlačítkem na dynamický disk a vyberte Znovu aktivujte disk . Poté by měl být tento disk označen jako Online . Pokud narazíte na problém s neplatným dynamickým diskem, můžete jej opravit pomocí tento příspěvek .





![Sophos VS Avast: Co je lepší? Podívejte se nyní na srovnání! [Tipy MiniTool]](https://gov-civil-setubal.pt/img/backup-tips/45/sophos-vs-avast-which-is-better.png)




![Průzkumník Windows 10 stále havaruje? Zde je 10 řešení [tipy MiniTool]](https://gov-civil-setubal.pt/img/backup-tips/50/windows-10-explorer-keeps-crashing.png)




![[9+ způsobů] Jak opravit chybu Ntoskrnl.exe BSOD Windows 11?](https://gov-civil-setubal.pt/img/backup-tips/34/how-fix-ntoskrnl.png)



