Zamrzne notebook Huawei na obrazovce s logem? 8 řešení, která potřebujete
Huawei Laptop Freezes On Logo Screen 8 Solutions You Need
Když se setkáte s takovým problémem, že notebook Huawei zamrzne na obrazovce s logem, musíte se nyní cítit ztraceni a váhali. Nebojte se, v tomto návodu od MiniTool , podělíme se s vámi o některá osvědčená a účinná řešení.
Můj notebook Huawei zamrzne na obrazovce s logem
Jak se říká, žádný muž není dokonalý. Totéž platí o počítači, bez ohledu na to, o jakou značku se jedná. Zamrznutí notebooku Huawei při načítání obrazovky během spouštění může být jedním z nejnepříjemnějších problémů, se kterými se můžete setkat.
Existují různé příčiny, které mohou přispět k tomuto problému se zhroucením, některé z nejběžnějších jsou:
- Externí zařízení
- Dočasné závady
- Zcela vybitá baterie
- Porucha hardwaru
- Chyby softwaru nebo firmwaru
Než budete pokračovat, přečtěte si pozorně všechna následující řešení, abyste se ujistili, že jste vybrali to nejvhodnější.
Nezbytná příprava: Zálohujte důležitá data
Důrazně doporučujeme zálohovat důležité soubory před provedením jakýchkoli změn v operačním systému, přičemž následující referenční metody nemusí ve vaší konkrétní situaci fungovat. V případě, že dojde k selhání systému Windows nebo k jiným neočekávaným problémům, můžete jej obnovit pomocí záloh.
Můžete se zeptat, jak můžete zálohovat data na zařízení, které nelze spustit. Ve skutečnosti může být tato úloha zálohování velmi snadná, pokud máte a PC zálohovací software jako MiniTool ShadowMaker. Tento program, který podporuje většinu systémů Windows, vám to umožňuje záložní soubory a složky, disky a diskové oddíly a dokonce i operační systém. Kromě funkce Backup, klonování HDD na SSD popř klonování sektor po sektoru je také k dispozici.
Pokud si stahujete a instalujete poprvé, můžete si většinu jeho funkcí užívat zdarma do 30 dnů, což je právě teď mimořádně vítáno.
Zkušební verze MiniTool ShadowMaker Kliknutím stáhnete 100 % Čistý a bezpečný
Stáhněte si a nainstalujte MiniTool ShadowMaker Trial Edition do normálního počítače. Poté proveďte následující kroky.
Krok 1: Vytvořte spouštěcí USB flash disk na pracovním počítači
- Připravte si prázdný USB flash disk a připojte jej k funkčnímu počítači.
- Otevřete MiniTool ShadowMaker a přejděte do Nástroje strana.
- Vybrat Media Builder a klikněte na Média založená na WinPE se zásuvným modulem MiniTool .

d. Vyberte si USB disk a poté obdržíte zprávu, že všechna data na USB disku budou zničena. Hit Ano tuto práci potvrdit.
Krok 2: Zálohujte klíčová data na notebooku Huawei, který nelze spustit
s disk pro nouzové obnovení vytvořené v ruce, dále můžete zálohovat důležité soubory na svém problematickém notebooku Huawei.
- Zapojte spouštěcí USB flash disk do nefunkčního notebooku Huawei.
- Nabootujte do nastavení BIOSu a nastavte jednotku USB jako první spouštěcí zařízení.
- Poté spusťte počítač z této jednotky a uvidíte MiniTool PE Loader rozhraní.
- Vybrat Program MiniTool pro přístup k MiniTool ShadowMaker.
- Přejít na Záloha > Zdroj > Složky a soubory a zadejte obsah, který chcete uložit. Dále se obraťte na Cíl vyberte externí pevný disk nebo USB flash disk jako cestu úložiště.
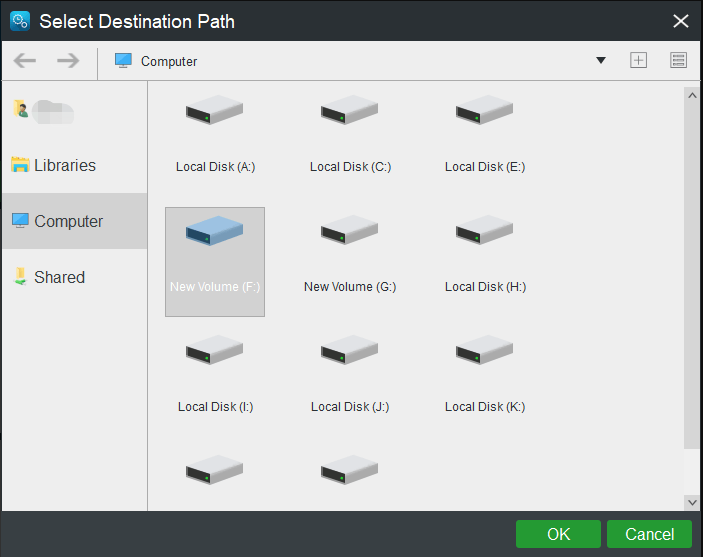
F. Po provedení všech voleb klikněte na Zálohovat hned zahájit práci okamžitě.
Bez dalších okolků se podívejme, jak vyřešit problém s notebookem Huawei přilepeným na úvodní obrazovce.
Řešení, jak opravit uvíznutí notebooku Huawei na obrazovce s logem Huawei
Metoda 1: Chvíli počkejte
Když je počítač zapnutý, systém na chvíli zamrzne nebo zůstane na úvodní obrazovce a nemá přístup k systému. Je to proto, že během spouštění je třeba systém, ovladače a různé programy načíst a dokončit počáteční vývoj. Je to tedy normální proces pro operační systém, který využívá některé systémové prostředky, což způsobuje určité zpoždění nebo zamrzání na obrazovce s logem.
Nyní musíte počkat na dokončení inicializace systému. Pokud notebook Huawei zamrzne na obrazovce loga po dlouhou dobu, měli byste přejít k dalšímu řešení.
Metoda 2: Zkontrolujte napájení
Váš notebook Huawei nemusí být napájen kvůli problémům s baterií, vadným nabíjecím portem nebo nefunkčním napájecím adaptérem. V takovém případě byste měli zkontrolovat stav baterie a zkontrolovat napájecí adaptér a nabíjecí port, abyste zajistili správné napájení počítače.
Metoda 3: Odeberte všechna externí zařízení
Důvodem, proč notebook Huawei zamrzne na obrazovce s logem nebo se opakovaně restartuje po zobrazení loga Huawei během spouštění, může být vložení nekompatibilního externího disku.
Odeberte všechna zařízení USB, která jste připojili během spouštění, jako je jednotka USB flash, externí úložná jednotka, myš nebo klávesnice, a poté restartujte počítač.
Metoda 4: Znovu připojte síť (pouze pro operační systém Windows RS1)
Existuje vzácná příčina, která může vést k uvíznutí notebooku Huawei na úvodní obrazovce. U operačního systému Windows RS1 nemusí být poskytovatel internetových služeb schopen poskytnout přesné informace DNS kvůli problémům se sítí. V důsledku toho může počítač zůstat zamrzlý na obrazovce s logem a nebude moci vstoupit do systému.
Tipy: RS1 je kódové označení první aktualizace Windows 10 (tedy verze 2016), která je nyní zastaralá. Chcete-li zjistit verzi systému Windows, stiskněte Win + R > typ vítěz > zasáhnout Vstupte v Nouzový režim .Toto řešení se týká pouze operačního systému RS1, protože tento problém se sítí u verzí novějších než RS1 neexistuje. Zde jsou následující pokyny:
Krok 1. Odpojte se od sítě. Po konfiguraci všech nastavení spouštění se znovu přihlaste do systému a dokončete síťové připojení.
Krok 2. Pokud to nefunguje, stiskněte a podržte tlačítko Moc po dobu 10 sekund vypněte počítač a zkuste znovu odpojit síť.
Krok 3. Pokud problém přetrvává, zkuste notebook několikrát násilně vypnout. Pokud žádný z kroků nefunguje, můžete vyzkoušet následující zástupná řešení jedno po druhém nebo na ně přímo přejít Metoda 7 abyste viděli, jak obnovit počítač do továrního nastavení.
Metoda 5: Zadejte Huawei Intelligent Recovery
Jak jsme již zmínili, některé problematické základní součásti, jako je základní deska, RAM nebo CPU, mohou způsobit, že se notebook Huawei zasekl na obrazovce s logem a bránily mu ve správném spuštění.
Chcete-li identifikovat jakékoli problémy s hardwarem, přejděte na obrazovku Huawei Intelligent Recovery a automaticky se spustí test hardwaru. Pokračujte podle pokynů.
Krok 1. Stiskněte a podržte F10 nebo nepřetržitým klepnutím na klávesu otevřete Huawei Intelligent Recovery .
Krok 2. Poté uvidíte, že počítač již provádí rychlou diagnostiku.
Krok 3. Po dokončení testu hardwaru opusťte obrazovku kliknutím na Výstup a restartujte počítač, abyste zjistili, zda lze notebook normálně spustit.
Metoda 6: Spusťte systém v nouzovém režimu
Zkuste spustit Windows 11/10 v nouzovém režimu, ve kterém se načte pouze omezená sada souborů a ovladačů. Pokud váš počítač funguje v tomto režimu normálně, znamená to, že viník leží v neoficiálním ovladači, službě nebo zásuvném modulu třetí strany. Vstupte do nouzového režimu a podívejte se blíže.
Krok 1. Stiskněte a podržte Moc tlačítko po dobu 10 sekund pro vypnutí počítače. Znovu jej zapněte a nepřetržitě klepejte F8 během spouštění.
Krok 2. Poté budete vyzváni Automatická oprava obrazovka. Klikněte na Pokročilé možnosti vstoupit Prostředí pro obnovu systému Windows a jít do Odstraňování problémů > Pokročilé možnosti > Nastavení spouštění > Restartovat .
Krok 3. Po restartování počítače stiskněte jednu z následujících kláves pro vstup do nouzového režimu podle vašich potřeb.
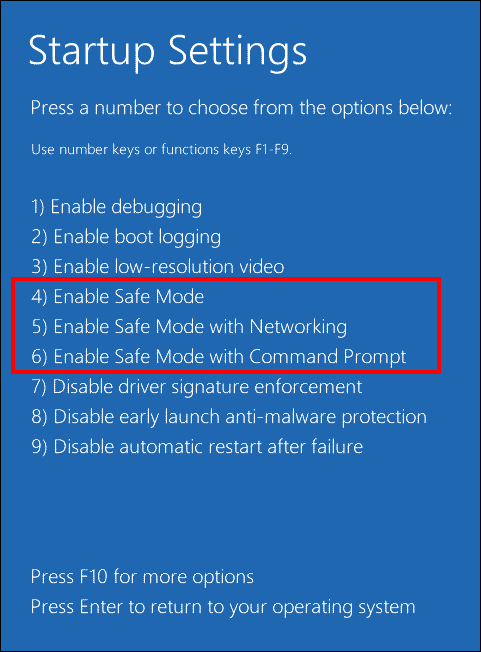
F4 nebo 4 pro Povolit nouzový režim
F5 nebo 5 pro Povolit nouzový režim se sítí
F6 nebo 6 pro Povolení nouzového režimu pomocí příkazového řádku
Krok 4. V nouzovém režimu se pokuste odinstalovat vadný ovladač nainstalovaný ze softwaru pro správu ovladačů třetí strany nebo některých problematických programů. Nainstalujte si také antivirový software třetí strany a zkontrolujte, zda se v něm nenachází malware nebo virus.
Metoda 7: Proveďte opravu při spuštění
Windows má také další funkci pro odstraňování problémů, Startup Repair, která dokáže vyřešit mnoho běžných problémů způsobujících zamrznutí notebooku Huawei na obrazovce loga, jako je poškození systémových souborů, nesprávná konfigurační data atd. Zde je návod, jak provést opravu při spuštění.
Krok 1. Restartujte počítač a stiskněte a podržte F8 když se na obrazovce objeví logo Huawei.
Krok 2. V rozhraní Automatic Repair přejděte na Pokročilé možnosti > Odstraňování problémů > Pokročilé možnosti > Oprava spouštění .
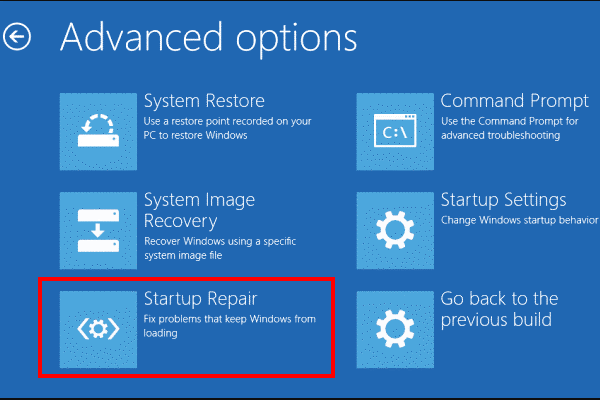
Metoda 8: Proveďte obnovení systému
Po použití nové aktualizace systému Windows, instalaci nového ovladače nebo provedení jiných významných změn systém Windows většinou vytvoří bod obnovení systému. S ním můžete provést obnovu systému a vrátit tyto změny. Tato práce je zcela bezpečná. Podívejme se, jak to začít.
Krok 1. Přesto zadejte WindowsRE a vybrat si Odstraňování problémů > Pokročilé možnosti > Obnovení systému.
Krok 2. Klikněte na Další a uvidíte tabulku se seznamem bodů obnovení systému, pokud chybí nebo jsou pryč .
Krok 3. Podle vytvořeného času a popisu vyberte bod obnovení systému a stiskněte Další .
Krok 4. Další, hit Dokončit pro potvrzení podrobností této operace.
Metoda 9: Obnovte tovární nastavení na notebooku Huawei
Pokud nic z výše uvedeného neprovede žádnou změnu a váš notebook Huawei stále uvízne na úvodní obrazovce, měli byste se nyní uchýlit k obnovení továrního nastavení. Protože proces resetování vymaže data (včetně osobních souborů, stažených souborů, dokumentů) a systémová nastavení a software nainstalovaný na vašem pevném disku, je nezbytné je před resetováním zálohovat na bezpečné místo pomocí MiniTool ShadowMaker.
Zkušební verze MiniTool ShadowMaker Kliknutím stáhnete 100 % Čistý a bezpečný
Po zálohování postupujte podle níže uvedených kroků obnovit tovární nastavení notebooku Huawei .
Krok 1. Stiskněte Moc zapněte počítač a poté opakovaně stiskněte F10 až do vstupu Huawei Intelligent Recovery než se na obrazovce objeví logo Huawei.
Krok 2. Stiskněte Zotavení a poté budete vyzváni k ochraně důležitých dat před vymazáním. Postupujte podle pokynů na obrazovce a vytvořte zálohy nebo klikněte na Přeskočit .
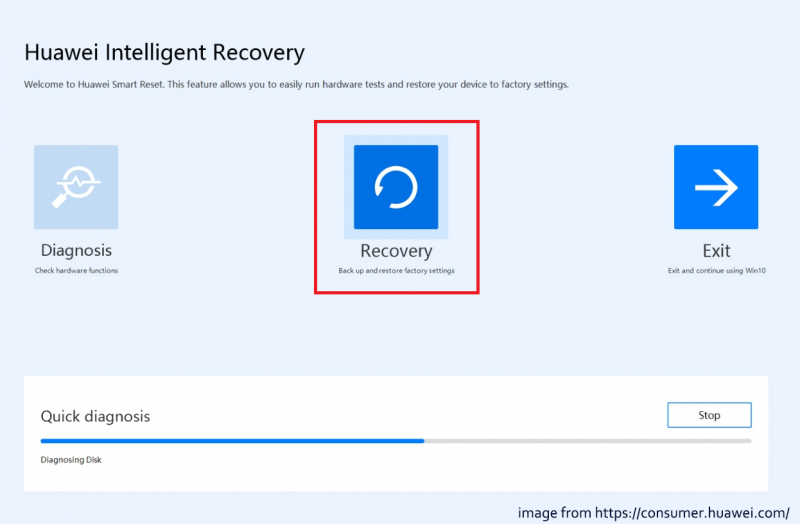
Krok 3. V Obnovení továrního nastavení okno, klikněte na Start pro provedení obnovení továrního nastavení.
Související článek: Jak dlouho trvá resetování počítače? Najděte odpovědi a zrychlete to
Metoda 10: Kontaktujte podporu Huawei
Pokud vám tyto přístupy nemohou pomoci vyřešit problém, že notebook Huawei zamrzá na obrazovce s logem, možná budete chtít vzít své zařízení a doklad o koupi do autorizovaného centra zákaznických služeb Huawei, kde vám poskytne další pomoc. Tým podpory Huawei vám může poskytnout profesionálnější řešení.
Závěrečná slova
Zamrzá váš notebook Huawei na obrazovce s logem? Nedělejte si starosti. Existuje řada řešení, která můžete zkusit vyřešit v tomto průvodci odstraňováním problémů. A co je nejdůležitější, měli byste mít vždy na paměti, že pravidelně zálohujete důležitá data nebo vytváříte bitovou kopii systému pomocí MiniTool ShadowMaker, abyste mohli provést obnovu systému, když se váš notebook Huawei znovu zhroutí.
Máte nějaké problémy s naším produktem? Pokud ano, dejte nám prosím vědět prostřednictvím [e-mail chráněný] a náš tým podpory vám odpoví, jakmile to bude možné.

![Oprava síťového kabelu není správně zapojen nebo může být přerušen [Novinky MiniTool]](https://gov-civil-setubal.pt/img/minitool-news-center/60/fix-network-cable-is-not-properly-plugged.png)


![Průvodce opravou chyby Windows Update 0x800706BE - 5 pracovních metod [MiniTool News]](https://gov-civil-setubal.pt/img/minitool-news-center/03/guide-fix-windows-update-error-0x800706be-5-working-methods.png)
![[Vyřešeno] Jak najít komentáře na YouTube pomocí nástroje YouTube Comment Finder?](https://gov-civil-setubal.pt/img/blog/11/how-find-youtube-comments-youtube-comment-finder.png)
![Jak připojit Spotify k Facebooku v počítači / mobilu [MiniTool News]](https://gov-civil-setubal.pt/img/minitool-news-center/31/how-connect-spotify-facebook-computer-mobile.png)
![[3 způsoby] Jak zavést z USB notebooku Samsung Windows 11/10?](https://gov-civil-setubal.pt/img/backup-tips/70/how-boot-from-usb-samsung-laptop-windows-11-10.png)
![Jak obnovit nepřidělený oddíl s daty na něm Snadný průvodce [Tipy MiniTool]](https://gov-civil-setubal.pt/img/disk-partition-tips/22/how-recover-unallocated-partition-with-data-it-easy-guide.jpg)


![Změnit možnosti hledání v systému Windows 10 pro soubory a složky [MiniTool News]](https://gov-civil-setubal.pt/img/minitool-news-center/38/change-search-options-windows-10.jpg)
![Nemůžete se přihlásit do Xbox One? Jak to získat online? Průvodce pro vás! [MiniTool News]](https://gov-civil-setubal.pt/img/minitool-news-center/28/can-t-sign-into-xbox-one.jpg)


![Je WinZip bezpečný pro vaše Windows? Zde jsou odpovědi! [Tipy MiniTool]](https://gov-civil-setubal.pt/img/backup-tips/31/is-winzip-safe-your-windows.png)



