Jak opravit, že se Fotky Google nezálohují na Androidu nebo iPhonu
Jak Opravit Ze Se Fotky Google Nezalohuji Na Androidu Nebo Iphonu
Proč Fotky Google nezálohují všechny moje fotky nebo se nezálohují na pozadí nebo když je obrazovka vypnutá? Jak opravit, že se Fotky Google nezálohují na Androidu a iPhonu/iPadu? Přejděte k nalezení důvodů a řešení z tohoto příspěvku na MiniTool webová stránka.
Fotky Google nezálohují telefon iPhone/Android
Fotky Google je služba vyvinutá společností Google, která vám umožňuje sdílet fotografie a videa do cloudu pro zálohování. Tato služba sdílí 15 GB volného místa s dalšími službami Google, jako je Gmail a Disk Google. Fotky Google si můžete stáhnout a nainstalovat prostřednictvím Obchodu Google Play nebo Apple App Store do telefonu Android nebo iPhonu/iPadu.
Podle zpráv však k nezálohování Fotek Google často dochází na vašem mobilním zařízení. Někdy si můžete všimnout, že se několik dní nezálohovalo. Po zapnutí Fotek Google vám služba oznámí, že zálohuje fotky, ale nic se nenahrává.
Někdy se můžete setkat s těmito dalšími situacemi – ve Fotkách Google se některé fotky nezálohují, zálohování Fotek Google se zaseklo, Fotky Google se nezálohují na pozadí nebo když je obrazovka vypnutá atd.
Proč se Fotky Google nezálohují? Může to být způsobeno nesprávným formátem nebo velikostí fotografie, zastaralou verzí této aplikace, nedostatečným úložným prostorem ve vašem účtu Google, příliš velkým množstvím mezipaměti a dat, problémy s připojením k síti atd.
Naštěstí můžete vyzkoušet některé metody, jak se nepříjemného problému zbavit. Podívejte se, jak opravit, že Fotky Google nezálohují všechny fotky nebo se Fotky Google nezálohují, když je obrazovka vypnutá/na pozadí.
Související příspěvek: Jak stáhnout všechny fotografie z Fotek Google najednou
Jak opravit, že Fotky Google se nezálohují na Android/iPhone
Zkontrolujte stav zálohování
První věcí by měla být kontrola stavu zálohování, když se Fotky Google přestaly zálohovat. Poté můžete zvolit vhodné řešení.
Krok 1: Otevřete na svém mobilním zařízení aplikaci Fotky Google.
Krok 2: Klepněte na profilovou fotku v pravém horním rohu a vyberte Spravujte svůj účet Google pro kontrolu stavu zálohování.
Můžete vidět jednu ze zpráv níže:
- Čekání na Wi-Fi/Čekání na připojení: musíte se znovu připojit k internetu.
- Zálohování a synchronizace jsou vypnuté: musíte tuto funkci povolit pro zálohování fotografií klepnutím na klepnutím Zapněte zálohování .
- Byla přeskočena fotka nebo video: fotografie nebo video nemůže splňovat požadavky služby Fotky Google, protože fotografie je větší než 75 MB nebo 100 megapixelů a video je větší než 10 GB. Stačí to přeskočit nebo zmenšit velikost.
- Zálohování fotek/Zálohování dokončeno: Fotky Google zálohují fotky nebo je zálohování dokončeno.
- Příprava zálohování nebo Příprava na zálohování: musíte někdy počkat.
Povolit zálohování a synchronizaci
Ve výchozím nastavení je funkce automatické synchronizace povolena. Můžete to však omylem zakázat, což povede k tomu, že Fotky Google se nebudou automaticky zálohovat. Přejděte tedy k aktivaci.
Krok 1: Otevřete Fotky Google na svém iPhonu nebo telefonu Android.
Krok 2: Klepněte na profilový obrázek a vyberte Nastavení .
Krok 3: Klepněte na Zálohujte a synchronizujte a ujistěte se, že je přepínač zapnutý.

Po povolení této funkce můžete vidět některé možnosti včetně zálohovacího účtu, velikosti nahrávaných souborů a toho, zda k zálohování fotografií/videí použít mobilní data. Zde můžete zkontrolovat, zda je k dispozici dostatek úložného prostoru pro zálohování fotografií. Poté nakonfigurujte tato nastavení podle svých potřeb.
Ujistěte se, že fotografie mají správnou velikost
Jak již bylo zmíněno, Fotky Google nepodporují fotografii větší než 100 megapixelů nebo 75 MB a video větší než 10 GB. Musíte se ujistit, že vaše fotografie a videa splňují požadavky. Jinak Fotky Google nebudou zálohovat.
Kromě toho, pokud zjistíte, že Fotky Google nebudou zálohovat videa, je možné, že tato služba tyto formáty videa nepodporuje. Běžně podporované formáty jsou .asf, .avi, .divx, .mov, .mpg, .mod, .mp4, .m4v, .m2t, .m2ts, .mts, .mmv, .tod, .3gp, .3g2, . wmv a .mkv. Pokud video, které nahrajete, mezi nimi není, převeďte jej na podporované prostřednictvím video konvertor jako MiniTool Video Converter.
Vymažte mezipaměť a data aplikace Fotky Google
Zálohování Fotek Google může být způsobeno nahromaděnou mezipamětí a daty této aplikace a můžete se pokusit je vymazat, abyste tento problém vyřešili.
V systému Android přejděte na Nastavení > Aplikace > Fotky > Úložiště a klepněte na VYČISTIT MEZIPAMĚŤ a VYČISTIT DATA .
V systému iOS přejděte na Nastavení > Obecné > Úložiště pro iPhone > Fotky Google > Odstranit aplikaci .
Aktualizujte aplikaci Fotky Google
Fotky Google, které nezálohují všechny fotky, se mohou spustit, pokud je verze aplikace zastaralá. Aktualizujte proto tuto aplikaci na nejnovější verzi. Přejděte do Obchodu Google Play nebo App Store, vyhledejte Fotky Google a aktualizujte je.
Zakázat režim nízké spotřeby
Když vaše baterie nestačí nebo je telefon v režimu nízké spotřeby, může být zálohování a synchronizace zakázáno, což povede k tomu, že Fotky Google nebudou zálohovány. Můžete se tedy rozhodnout tento režim zakázat.
V systému Android přejděte na Rychlé nastavení a najděte Šetřič baterie ikonu pro jeho zakázání.
V systému iOS přejděte na Nastavení > Baterie > Režim nízké spotřeby a vypněte jej.
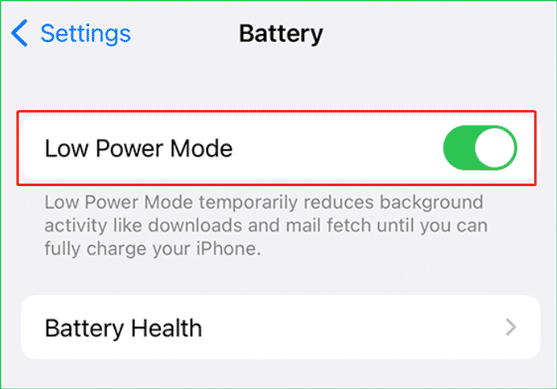
Další řešení, jak opravit nezálohování Fotek Google
Kromě toho existuje několik dalších způsobů, jak se můžete pokusit opravit zablokování zálohování Fotek Google nebo nezálohování Fotek Google, jsou to:
- Ručně nahrajte fotografie a videa do Fotek Google
- Restartujte zařízení nebo znovu připojte svůj účet Google
- Přepněte na „Přes Wi-Fi nebo použít mobilní síť“
- Změňte kvalitu nahrávání
- Zkontrolujte svůj výběr pro zálohování složky Fotek Google
Tyto opravy jsou užitečné, pokud Fotky Google nebudou zálohovat na vašem iPhonu, iPadu nebo telefonu Android. Jednoduše je vyzkoušejte, abyste mohli své fotografie snadno zálohovat na mobilním zařízení.
Pokud chcete zálohovat soubory, fotografie, videa, filmy, dokumenty atd. na vašem počítači, co byste měli udělat? Můžete spustit profesionála PC zálohovací software – MiniTool ShadowMaker pro vytvoření zálohy vašich důležitých dat na externí pevný disk nebo USB flash disk.


![Jak připnout zástupce na hlavní panel v systému Windows 10? (10 způsobů) [MiniTool News]](https://gov-civil-setubal.pt/img/minitool-news-center/85/how-pin-shortcuts-taskbar-windows-10.png)





![[Podrobný průvodce] Stažení a instalace jednotky Box Drive pro Windows/Mac [Tipy MiniTool]](https://gov-civil-setubal.pt/img/news/0A/step-by-step-guide-box-drive-download-install-for-windows/mac-minitool-tips-1.png)
![Zkuste tyto způsoby deaktivovat upozornění na zabezpečení otevřených souborů ve Win10 / 8/7 [MiniTool News]](https://gov-civil-setubal.pt/img/minitool-news-center/17/try-these-ways-disable-open-file-security-warning-win10-8-7.png)



![Jak opravit problém „Správa vnitřní paměti videa“ [MiniTool News]](https://gov-civil-setubal.pt/img/minitool-news-center/03/how-fix-video-memory-management-internal-issue.jpg)





