Vysvětleno! Prodloužení Guardgo | Více informací o něm
Explained Guardgo Extension More Information About It
Zjistili jsme, že mnoho uživatelů si stěžuje, že jejich prohlížeče při procházení vždy přesměrovávají na jinou nežádoucí stránku a zobrazují více reklam. Pokud jde o tyto podmínky, někteří lidé si všimnou tohoto podivného zásuvného modulu – rozšíření Guardgo se zobrazuje a nelze jej odinstalovat. Nyní se nebojte, abyste to napravili, tento příspěvek od MiniTool zobrazí další podrobnosti.
Prodloužení Guardgo
GuardGo je rozšíření nainstalované ve vašem prohlížeči a když použijete výchozí prohlížeč, přesměruje vyhledávací dotazy vašeho prohlížeče. Je to tedy únosce prohlížeče? Normálně to prostě nefunguje přesně jako únosce prohlížeče ale některé webové stránky tvrdily, že jde o škodlivé rozšíření. Měli bychom si všimnout tohoto rozšíření a pokud jste jej nikdy nenainstalovali ručně, je čas se toho zbavit.
Věc však není tak snadné vyřešit. Mnoho infikovaných uživatelů hlásilo, že odstranění se nezdařilo. Je to proto, že GuardGo může aktivovat funkci „Spravováno vaší organizací“, což znamená, že nastavení prohlížeče a zásady jsou řízeny administrátorem v rámci organizace.
S ovládáním této funkce vyžaduje odstranění pokročilé technické dovednosti. Nemůžeme říci, zda je toto rozšíření rozhodně škodlivé nebo ne, ale pokud jste s ním skutečně nespokojeni a hledáte způsob, jak odstranit rozšíření Guardgo, vyzkoušejte metodu v další části.
Jak odstranit rozšíření Guardgo?
Protože je těžké odstranit rozšíření Guardgo, můžete zkusit přímo resetovat prohlížeč. Samozřejmě se můžete nejprve pokusit rozšíření ručně odebrat.
Odebrat Rozšíření pro Chrome , můžete postupovat následovně.
Krok 1: Otevřete Chrome a rozbalte nabídku se třemi tečkami v pravém horním rohu a vyberte si Rozšíření > Spravovat rozšíření .
Krok 2: Poté klikněte Odstranit pod nástavcem Guardgo.
Chcete-li obnovit prohlížeč, vezmeme jako příklad Chrome.
Krok 1: Otevřete Chrome a kliknutím na ikonu se třemi tečkami vyberte Nastavení z rozbalovací nabídky.
Krok 2: Přejděte na Resetovat nastavení karta a klepněte na tlačítko Obnovte nastavení na původní výchozí hodnoty pod Resetovat nastavení .
Krok 3: Poté klikněte Resetovat nastavení v dalším vyskakovacím okně.
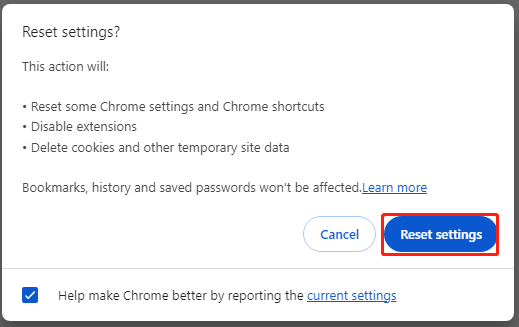
Po tomto přesunu můžete pro jistotu přistoupit k provedení bezpečnostní kontroly vašeho systému.
Krok 1: Otevřete Windows Security výběrem Start > Nastavení > Aktualizace a zabezpečení > Zabezpečení systému Windows .
Krok 2: Poté klikněte Ochrana před viry a hrozbami z pravého panelu a klikněte Možnost skenování > Offline kontrola aplikace Microsoft Defender > Skenovat nyní .
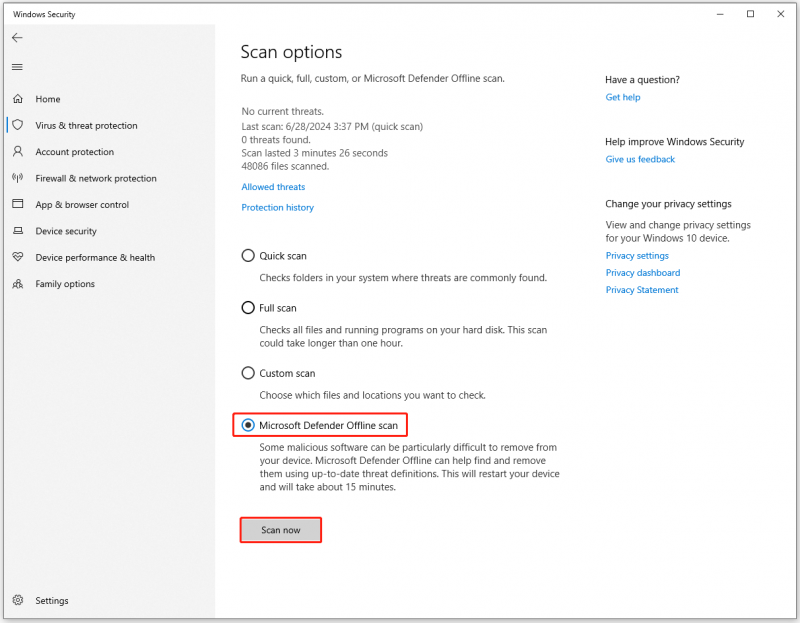
Jak chránit svá data?
Tváří v tvář všem možným kybernetické hrozby , měli byste zvýšit povědomí o bezpečnosti dat. Chcete-li chránit svá data, můžete provést a zálohování dat pravidelně a tímto způsobem si musíte vybrat spolehlivého zálohovací software . Co doporučujeme, je MiniTool ShadowMaker.
MiniTool ShadowMaker umí zálohovat soubory , složky, diskové oddíly, disky a váš systém. V tomhle zálohování počítače , můžete nakonfigurovat nastavení pro použití naplánovaných záloh a schémat zálohování. Kromě toho můžete pro vyšší úroveň zabezpečení dat nastavit ochranu zálohy heslem.
Zkušební verze MiniTool ShadowMaker Kliknutím stáhnete 100% Čistý a bezpečný
Krok 1: Otevřete MiniTool ShadowMaker a klikněte Zachovat zkušební verzi .
Krok 2: V Záloha vyberte, co chcete zálohovat z ZDROJ a poté vyberte místo pro uložení zálohy DESTINACE sekce.
Krok 3: Poté můžete kliknout Možnosti pro další funkce zálohování a klikněte Zálohujte nyní pro spuštění úlohy po dokončení konfigurace.
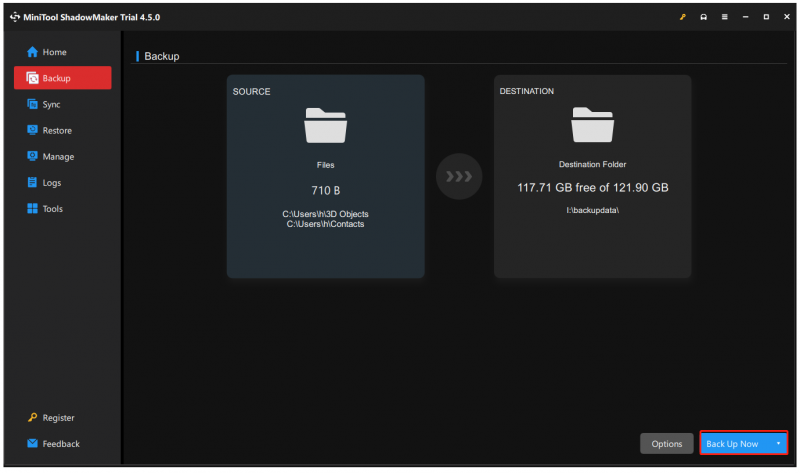
Sečteno a podtrženo
Víte, co je rozšíření Guardgo? Po přečtení tohoto příspěvku jste možná něco věděli a řídili se několika tipy, jak ochránit svá důležitá data. Pro případ ztráty dat se doporučuje pravidelně zálohovat data.






![Bylo nalezeno 5 způsobů, jak nebyly podepsány ovladače zařízení Windows 10/8/7 [MiniTool News]](https://gov-civil-setubal.pt/img/minitool-news-center/65/5-ways-no-signed-device-drivers-were-found-windows-10-8-7.png)

![Jak opravit chybu 0x6d9 v bráně firewall systému Windows Defender [MiniTool News]](https://gov-civil-setubal.pt/img/minitool-news-center/82/how-fix-0x6d9-error-windows-defender-firewall.jpg)



![Opravit chybu „Tyto soubory mohou být pro váš počítač škodlivé“ [MiniTool News]](https://gov-civil-setubal.pt/img/minitool-news-center/23/fix-these-files-might-be-harmful-your-computer-error.png)
![Opraveno - system32 config systemprofile Desktop není k dispozici [MiniTool Tipy]](https://gov-civil-setubal.pt/img/backup-tips/02/fixed-system32-config-systemprofile-desktop-is-unavailable.png)
![Setkáte se s problémy s WiFi ve Windows 10? Zde jsou způsoby, jak je vyřešit [MiniTool News]](https://gov-civil-setubal.pt/img/minitool-news-center/94/meet-windows-10-wifi-problems.jpg)


![7 řešení: Váš počítač se v systému Windows 10 nespustil správně [Tipy MiniTool]](https://gov-civil-setubal.pt/img/data-recovery-tips/34/7-solutions-your-pc-did-not-start-correctly-error-windows-10.jpg)

![Jak nastavit a používat více zvukových výstupů v systému Windows 10 [MiniTool News]](https://gov-civil-setubal.pt/img/minitool-news-center/14/how-set-up-use-multiple-audio-outputs-windows-10.png)