Popis události ID 153 ze zdroje Nvlddmkm nelze nalézt
The Description For Event Id 153 From Source Nvlddmkm Cannot Be Found
Mnoho uživatelů hlásí, že kteří používají zařízení Windows s kartami NVIDIA GPU, obdrží popis události ID 153 ze zdroje nvlddmkm nelze nalézt zprávu a jejich hry se zhroutí. Tento příspěvek od MiniTool uvádí, jak to opravit.
Může se zobrazit chybová zpráva „Popis události ID 153 ze zdroje nvlddmkm nelze nalézt“. Tato chyba se obvykle nachází v systémových protokolech po problémech, jako jsou selhání, neočekávané restarty nebo dočasné černé obrazovky.
Tento problém je zvláště častý mezi hráči, protože často způsobuje pád her nebo jiných náročných aplikací. Znamená to, že existuje problém související s tímto ovladačem, který může být způsoben řadou faktorů, jako je poškození ovladače, problémy s kompatibilitou nebo dokonce selhání hardwaru.
Byl jsem sužován nesčetnými otravnými náhodnými pády hry v posledních měsících s mým počítačem, přičemž všechny upozorňovaly na tuto chybu (z prohlížeče událostí), když k nim dojde: 'Popis pro ID události 153 ze zdroje nvlddmkm nelze nalézt. Buď komponent, který vyvolá tuto událost není nainstalována na místním počítači nebo je instalace poškozena Součást můžete nainstalovat nebo opravit na místním počítači.
... Microsoft
Související příspěvek: Jak opravit NVLDDMKM Event ID 14? Zde je 12 řešení!
Metoda 1: Udělte souboru oprávnění Úplné řízení
Nejprve můžete vyzkoušet netradiční opravu, která se zdá být pro některé uživatele Windows funkční. Postup:
1. Najděte nvlddmkm.sys v C:\Windows\System32 .
2. Klikněte na něj pravým tlačítkem a vyberte Vlastnosti . Pak přejděte na Bezpečnostní a klikněte Upravit… .
3. Povolte uživatelská oprávnění k plné kontrole. Ujistěte se, že zaškrtávací políčka v Dovolit sloupce jsou všechny zaškrtnuté.
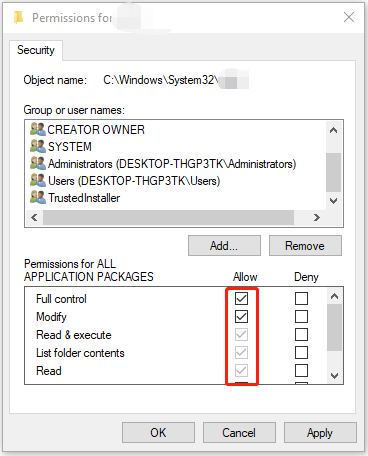
Metoda 2: Aktualizujte ovladače Nvidia
Můžete se také pokusit aktualizovat ovladače Nvidia, abyste opravili popis události ID 153 ze zdroje nvlddmkm nelze v systému Windows 11 nalézt.
1. Stiskněte tlačítko Windows + R klíče pro otevření Běh dialog. Poté zadejte devmgmt.msc .
2. Rozbalte Adaptéry displeje , klikněte pravým tlačítkem na kartu GPU a vyberte Aktualizujte ovladač .
3. Klikněte Automaticky vyhledávat ovladače .
Metoda 3: Vraťte zpět ovladače Nvidia
1. Stiskněte tlačítko Windows + R pro otevření dialogu Spustit. Poté zadejte devmgmt.msc .
2. Dále můžete rozbalit Adaptéry displeje kategorii a klepněte pravým tlačítkem myši na cílové zařízení grafické karty Nvidia, které chcete vybrat Vlastnosti .
3. Poté můžete kliknout na Řidič a klikněte na Vrátit zpět ovladač knoflík.
Metoda 4: Zastavte přetaktování
I když můžete přetaktovat svůj hardware pro lepší grafiku a lepší herní výkon, může se stát, že popis události ID 153 ze zdroje nvlddmkm nebude možné najít v systému Windows 11. Chcete-li to opravit, můžete zavřít nástroje pro přetaktování, jako je MSI Afterburner, a nastavit hodiny. rychlost zpět na výchozí.
Metoda 5: Aktualizujte BIOS
Pokud výše uvedená řešení nefungují pro popis události ID 153 ze zdrojového problému nvlddmkm nelze nalézt, můžete zkusit aktualizovat BIOS.
Aktualizace systému BIOS však představuje riziko, protože může dojít k selhání systému. Před zahájením aktualizace je tedy lepší vytvořit zálohu systému nebo zálohovat důležité soubory. Pokud se váš počítač po aktualizaci BIOSu nemůže spustit, můžete počítač obnovit do normálního stavu pomocí zálohy. Chcete-li to provést, můžete zkusit Zálohovací software pro Windows – MiniTool ShadowMaker, lze jej použít k vytvoření zálohy pro operační systémy Windows, soubory, složky, disky nebo diskové oddíly.
Chcete-li aktualizovat BIOS, můžete se podívat na tento příspěvek - Jak aktualizovat BIOS Windows 10 | Jak zkontrolovat verzi systému BIOS .
Závěrečná slova
Abych to shrnul, tento příspěvek představil, jak opravit problém „popis události ID 153 ze zdroje nvlddmkm nelze nalézt“. Pokud narazíte na stejný problém, vyzkoušejte tato řešení.







![Zde je návod, jak snadno opravit chybu HTTP 403 na Disku Google! [MiniTool News]](https://gov-civil-setubal.pt/img/minitool-news-center/49/here-is-how-easily-fix-http-error-403-google-drive.png)

![2 Alternativní způsoby zálohování systémových souborů na jednotku pro obnovení [Tipy MiniTool]](https://gov-civil-setubal.pt/img/backup-tips/78/2-alternative-ways-back-up-system-files-recovery-drive.jpg)

![Ultimate Guide to Resolve Can't Delete Files from SD Card Error [MiniTool Tips]](https://gov-civil-setubal.pt/img/disk-partition-tips/40/ultimate-guide-resolve-can-t-delete-files-from-sd-card-error.jpg)
![Microsoft Word 2019 ke stažení zdarma pro Windows 10 64-Bit/32-Bit [Tipy MiniTool]](https://gov-civil-setubal.pt/img/news/3A/microsoft-word-2019-free-download-for-windows-10-64-bit/32-bit-minitool-tips-1.png)

![Jak provést ASUS Recovery & Co dělat, když selže [Tipy MiniTool]](https://gov-civil-setubal.pt/img/backup-tips/94/how-do-asus-recovery-what-do-when-it-fails.png)
![Funguje v prohlížeči Scroll Wheel? Řešení jsou zde! [MiniTool News]](https://gov-civil-setubal.pt/img/minitool-news-center/28/is-scroll-wheel-not-working-chrome.png)


![Snadné kroky k opravě chyby Discovery Plus 504 – řešení mám! [Tipy pro mininástroje]](https://gov-civil-setubal.pt/img/news/AF/easy-steps-to-fix-discovery-plus-error-504-solutions-got-minitool-tips-1.png)
