Proč tento počítač stále havaruje? Zde jsou odpovědi a opravy [tipy MiniTool]
Why Does My Computer Keeps Crashing
Souhrn :
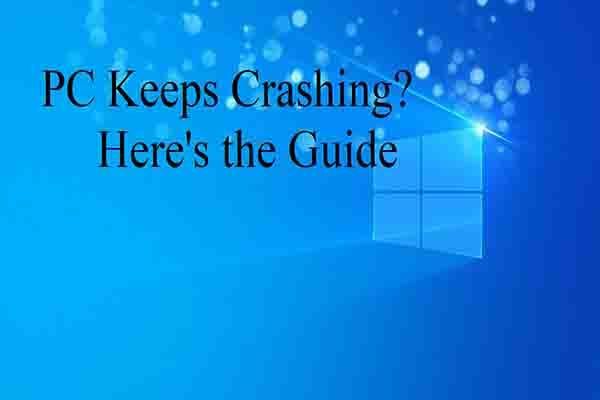
Trápí vás selhání počítače? Proč můj počítač stále havaruje? Jak problém vyřešit? Jak obnovit chybějící data v důsledku havárie počítače? O všech těchto otázkách budeme hovořit v tomto příspěvku MiniTool .
Rychlá navigace:
Důvody pro počítač stále havarují
Váš počítač může selhání při hraní her , prohlížení webových stránek, sledování videí, psaní slov a v jiných případech. A co je horší, občas se zhroutí. Mnoho uživatelů o tom nemá jasno a diví se, proč se můj počítač neustále zhroutí.
Ve skutečnosti počítač stále havaruje, může připsat 3 hlavní problémy, včetně přehřátí, hardwarových chyb a softwarových chyb. Nyní vám bude uvedena další podrobná analýza.
Přehřátí je nejčastějším důvodem, proč počítač stále havaruje. Přehřátí mohou způsobit 2 faktory. Pokud je váš počítač nebo notebook umístěn na místě, které nemá dostatečné proudění vzduchu, může se hardware příliš zahřát, aby správně fungoval. Poté způsobí zhroucení počítače.
Pokud je váš ventilátor mimo práci, může se také počítač přehřát. Ačkoli se každý počítač prodává s ventilátorem, který slouží k ochlazení tepla, které stroj produkuje, může se snadno ucpat špínou, strouhankou a jinými podestýlkami. Díky tomu bude ventilátor fungovat nesprávně. Pravidelné čištění ventilátoru je proto nezbytné.
Pokud jde o hardwarové problémy, jako jsou chyby registru, chyby ovladačů způsobené poškozením souboru nebo špatné sektory . Zjistit, který ovladač vede k problému s havárií, je však velmi obtížné. Na základě této skutečnosti je moudrým způsobem, jak tento problém vyřešit, přeinstalovat běžné ovladače systémů, jako je Grafika a základní deska.
Ačkoli případy, kdy problémy se softwarem způsobují chybu při selhání, jsou vzácné, měli byste jim také věnovat pozornost. Pokud program nebo aplikace často havaruje nebo náhle zamrzne, váš operační systém vás bude informovat o jeho vypnutí a snížení negativních dopadů na počítač.
Ve skutečnosti mohou další prvky také vést k tomu, že počítač bude stále havarovat. Například:
- Výpadek napájení
- Protože se hodnoty paměti RAM nepředvídatelně poškodí, způsobí to náhodné zhroucení systému.
- Centrální procesorová jednotka (CPU) může být také zdrojem selhání v důsledku nadměrného tepla.
- Stejné chyby se mohou vyskytnout v aplikačních programech.
- Přidaná zařízení, jako jsou tiskárny, také způsobí selhání počítače.
- Operační systém může také selhat, když nedokáže správně spravovat systémové prostředky a správně obnovit paměťový prostor.
- Počítače se mohou zhroutit, protože různá zařízení se po přidání nového konfliktního hardwaru do systému pokusí použít stejné interní ID.
- Operační systém může selhat, pokud jsou na disku poškozené informace, které potřebuje.
- Softwarové chyby
Pokud používáte Windows Vista nebo novější operační systém Windows, můžete použít vestavěný nástroj - Monitor spolehlivosti hledání případu za počítačem neustále naráží na problém. Můžete jej otevřít zadáním spolehlivost do vyhledávacího pole a kliknutím na Zobrazit historii spolehlivosti jak ukazuje následující obrázek.
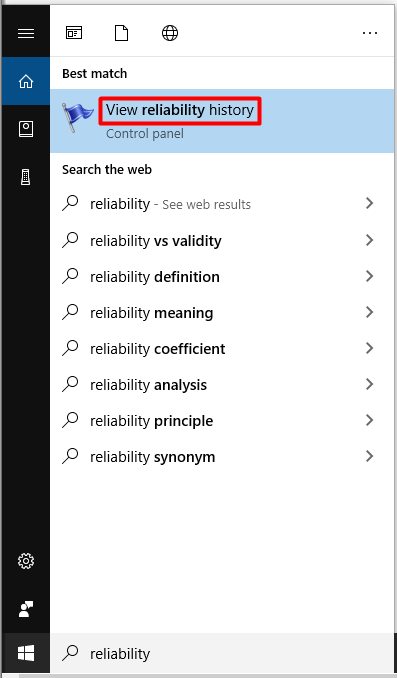
Monitor spolehlivosti vám řekne spolehlivost počítače a historii problémů. Pokud se vám Windows zhroutí nebo zamrzne, můžete například vidět červený kruh s „X“. Kliknutím na sloupec, který má X, můžete zjistit důvod zmrazení a zhroucení. Tímto způsobem můžete problém vyřešit rychleji.

5 Fxes pro počítač stále havaruje
- Opravte chyby pevného disku
- Ujistěte se, že CPU funguje správně
- Spusťte do bezpečného režimu a nakonfigurujte odinstalaci prorgamů
- Spusťte příkaz SFC
- Aktualizujte ovladače
Opravy pro PC neustále havarují
Když znáte možné důvody havárie počítače, můžete problém vyřešit pomocí odpovídajících opatření. Zde je 5 oprav pro vás. Všechny z nich jsou efektivní a dostupné, takže si můžete vybrat jednu náhodně, abyste vyřešili problém s PC.
Pojďme je prozkoumat jeden po druhém.
Oprava 1: Zjistit a opravit vadné sektory na pevném disku
Jak již bylo uvedeno výše, vadné sektory na pevném disku mohou způsobit postupné selhání počítače. Chcete-li zkontrolovat, zda na pevném disku nejsou vadné sektory, musíte použít profesionální program, jako je Průvodce oddílem MiniTool .
The Povrchový test funkce průvodce MiniTool Partition Wizard umožňuje znát výsledek velmi rychle. Kromě toho můžete také použít tohoto správce oddílů zkontrolujte stav SSD , obnovit chybějící data, zkontrolovat a opravit chybu systému souborů , změna velikosti / přesunutí oddílu atd.
Tento program si můžete stáhnout a nainstalovat kliknutím na tlačítko níže a poté podle níže uvedeného tutoriálu zkontrolujete, zda na pevném disku nejsou nějaké vadné sektory.
Krok 1: Spusťte průvodce MiniTool Partition Wizard, abyste získali jeho hlavní rozhraní, a poté klikněte na cílový disk a klikněte na Povrchový test funkce na levém panelu akcí.
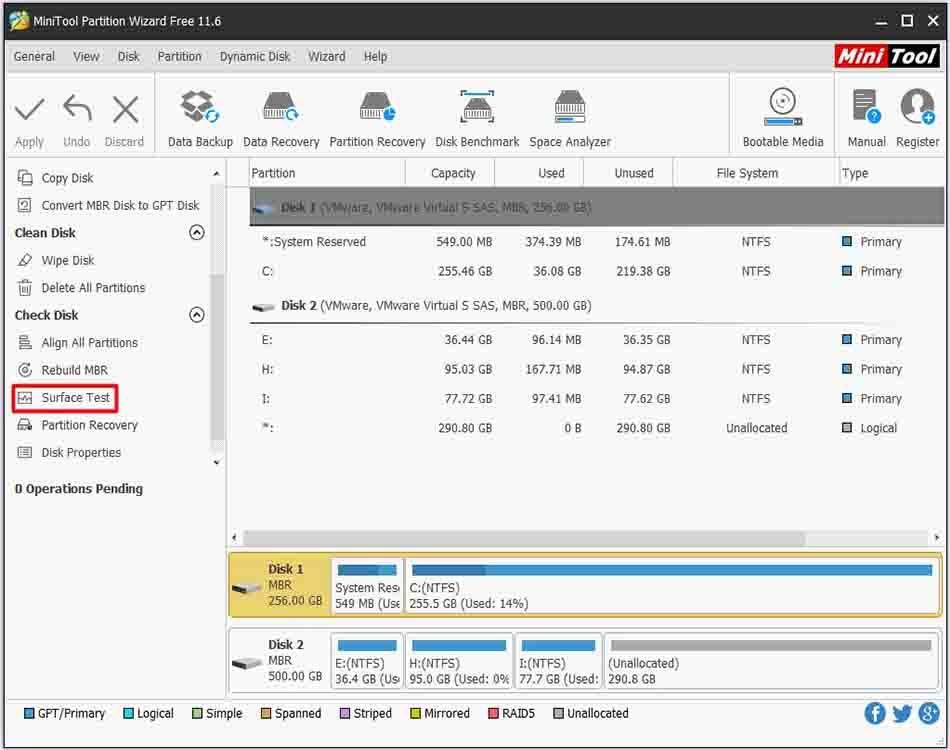
Krok 2: V dalším okně klikněte na ikonu Začněte hned zahájíte skenování. Poté se program automaticky spustí a na cílovém disku vyhledá případné vadné sektory.
Spropitné: Když získáte výsledek skenování, zkontrolujte, zda nejsou červené bloky. Pokud existují, znamená to, že váš pevný disk obsahuje chybné sektory, a měli byste pokračovat v ostatních krocích. Naopak můžete ostatní kroky přeskočit. 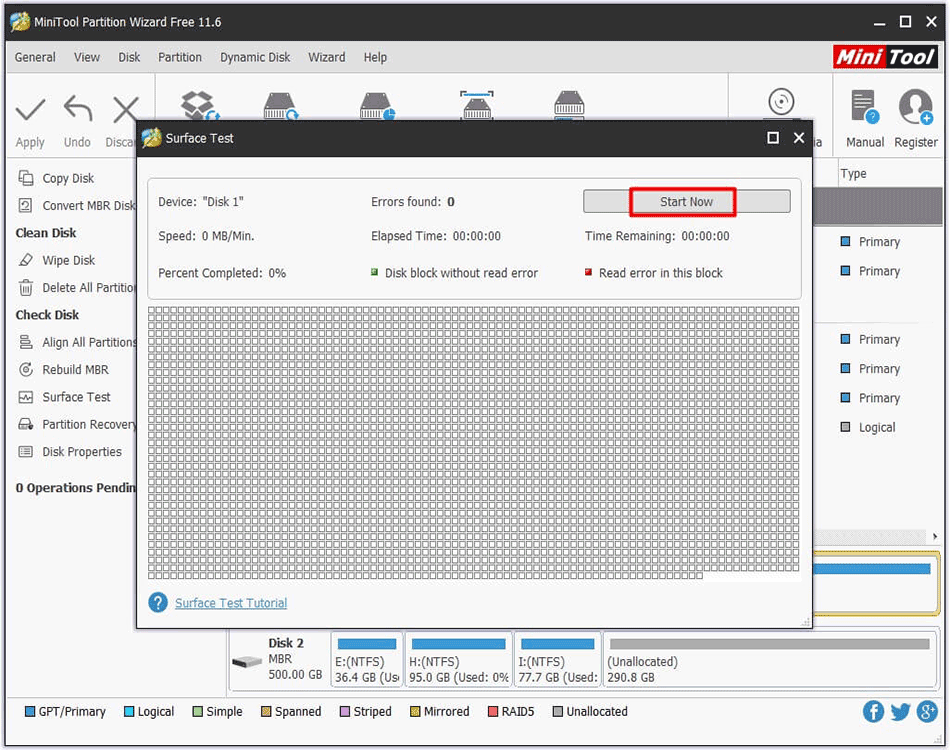
Krok 3: Typ cmd nebo příkazový řádek do vyhledávacího pole a potom klepněte pravým tlačítkem Příkazový řádek a klikněte Spustit jako administrátor volba.
Krok 4: V dalším okně zadejte příkaz chkdsk n: / f / r ( n znamená systémový disk) a stiskněte Enter klíč k provedení operace.
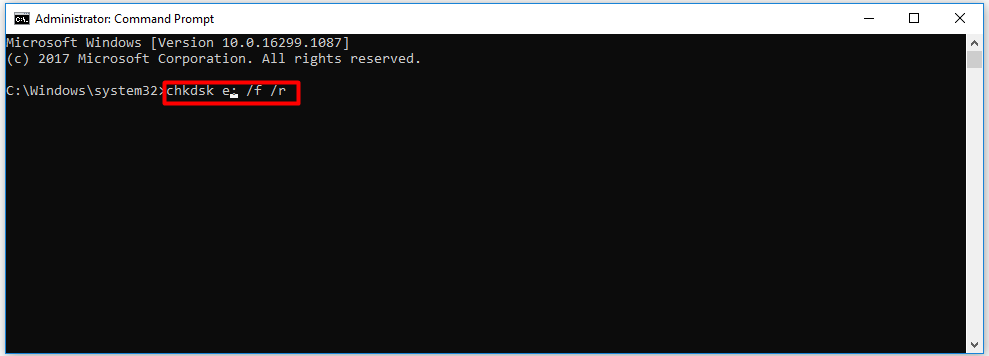
Oprava 2: Zajistěte, aby váš procesor fungoval správně
Protože přehřátí může způsobit, že počítač stále havaruje, měli byste zkusit zkontrolovat, zda váš procesor funguje správně. Chcete-li zajistit, aby váš procesor fungoval správně, můžete udělat 3 věci.
# 1: Vyčistěte skříň počítače
Je-li vaše PC nebo notebook pokrytý prachem, může dojít k ucpání ventilátoru a ovlivnění proudění vzduchu. Proto byste měli vyčistit prach uvnitř ventilátoru a skříně počítače, abyste se ujistili, že ventilátor funguje správně.
# 2: Zajistěte správnou ventilaci
Umístěte počítač na místo, kde bude mít dobrou ventilaci vzduchu. Netlačte však pouzdro na zeď nebo neblokujte větrací otvory stroje žádným hadříkem.
# 3: Ujistěte se, že fanoušci fungují normálně
Pokud neznáte důvod přehřátí, otevřete skříň počítače a zkontrolujte, zda ventilátor funguje normálně. Pokud narazíte na nějaké chyby ventilátoru CPU, podívejte se do této příručky: Rychlá oprava: Při spouštění počítače došlo k chybě ventilátoru procesoru
Tato příručka kromě výše uvedených metod vám nabízí více možností k vyčištění počítače.
Oprava 3: Spuštění v nouzovém režimu
Chcete-li vyloučit možnost, že určitý program nebo aplikace zažehne počítač, který se postupně zhroutí, můžete to zkusit bootování v nouzovém režimu a poté nakonfigurovat aplikace k odinstalaci.
Pokud váš počítač po spuštění v nouzovém režimu může běžet normálně, chyba je v programu nebo aplikaci. V takovém případě jej můžete odinstalovat. Jelikož jste v nouzovém režimu, nemůžete program odinstalovat. Jak nakonfigurovat odinstalování programů? Zde jsou kroky.
Krok 1: Otevři Běh okno stisknutím Vyhrát více R klávesy a poté zadejte regedit a klikněte na OK .
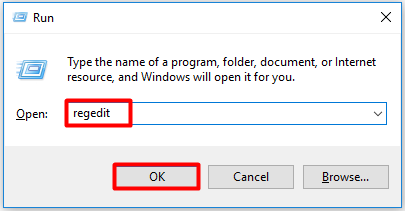
Krok 2: V Editor registru v okně vyhledejte konečné místo podle níže uvedené cesty.
HKEY_LOCAL_MACHINE SYSTEM CurrentControlSet Control SafeBoot Minimal
Spropitné: Pokud jste v nouzovém režimu se sítí, musíte postupovat podle této cesty: HKEY_LOCAL_MACHINE SYSTEM CurrentControlSet Control SafeBoot Network .Krok 3: Klikněte pravým tlačítkem myši Minimální a přejít na Nový a poté vyberte Klíč volba. Pokud jste v bezpečném režimu sítě, klikněte pravým tlačítkem na ikonu Síť namísto.
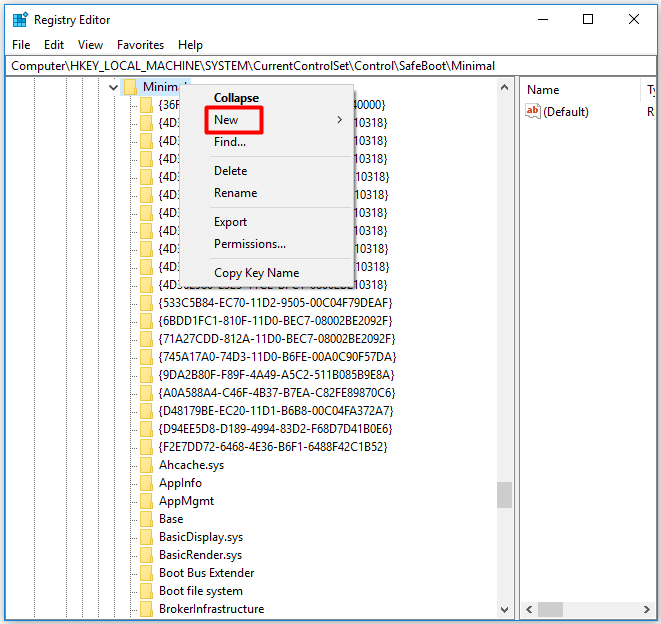
Krok 4: Přejmenujte nový klíč na MSIServer .
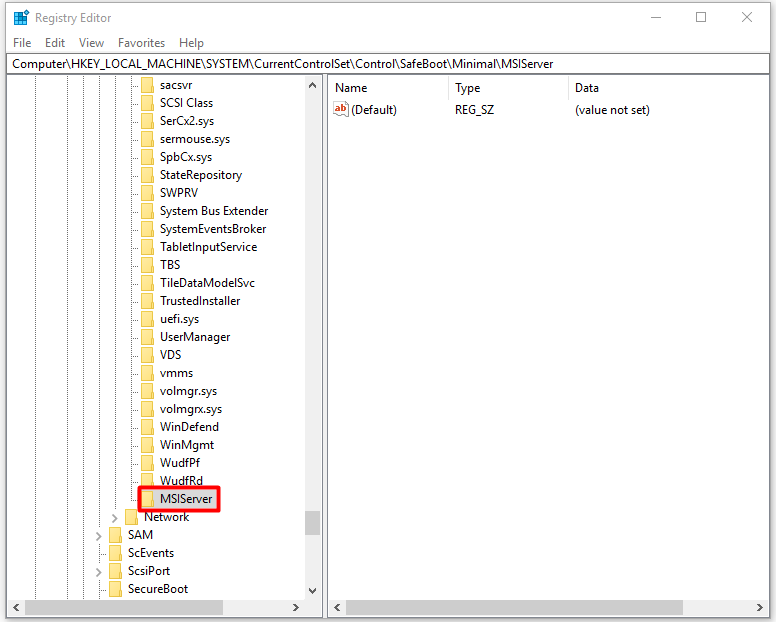
Krok 5: Přesuňte se na pravou stranu okna, poklepejte na klávesu a zadejte Servis v Hodnotové údaje v okně s výzvou změňte výchozí hodnotu dat na Servis .
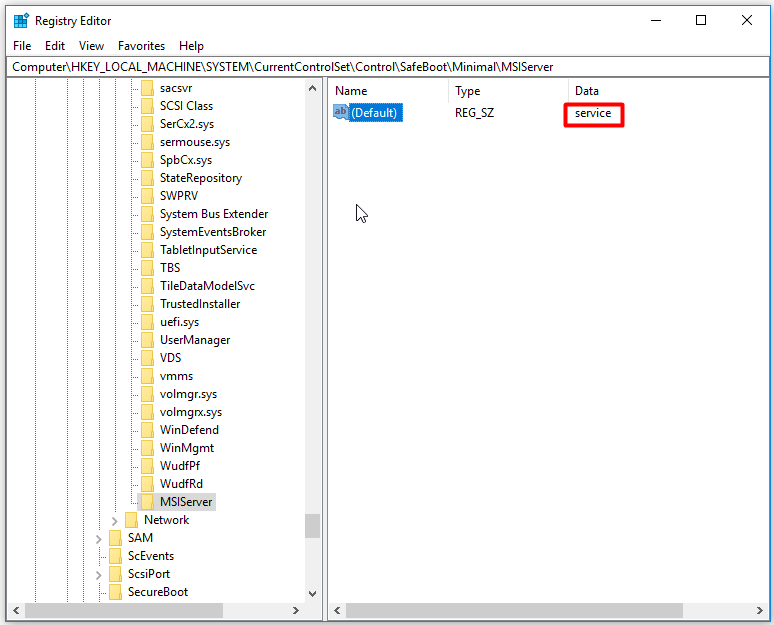
Krok 6: Ukončete program Editor registru a odinstalujte program. Poté může počítač vyřešit problém, který může být vyřešen.
Oprava 4: Spusťte nástroj SFC
SFC (kontrola systémových souborů) je vestavěný nástroj ve Windows, který vám pomůže vyřešit podobné problémy 0x0000001a , 0x8007000d a další problémy související se systémovými soubory. Jak spustit tento program? Zde jsou kroky.
Krok 1: Běh Příkazový řádek jako správce z vyhledávacího pole.
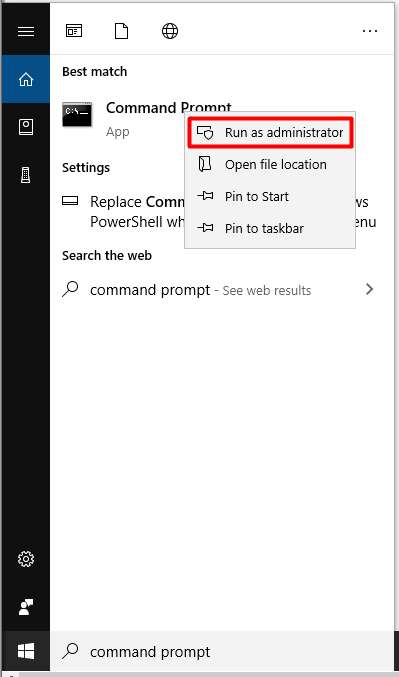
Krok 2: V dalším okně zadejte sfc / scannow a zasáhnout Enter klíč. Poté se program automaticky spustí za vás. Musíte počkat na dokončení operace. Poté zkontrolujte, zda počítač stále havaruje.
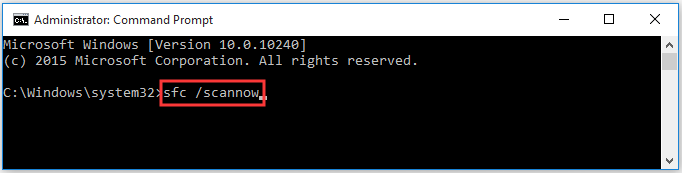
Oprava 5: Aktualizace ovladačů
Proč můj počítač stále havaruje? Zastaralý ovladač je také jednou z možných příčin problému. Když tedy narazíte na problém s havárií, zkuste to vyřešit aktualizací ovladačů.
Máte 2 možnosti aktualizace ovladačů: automaticky a ručně. Oba jsou k dispozici. Můžete si vybrat jednu na základě vaší poptávky. Postup aktualizace ovladačů grafické karty najdete v části tento příspěvek .
Obnovte chybějící data kvůli havárii počítače
Protože může dojít k selhání počítače ztráta dat , po vyřešení problému s havárií musíte data obnovit. Průvodce oddílem MiniTool se důrazně doporučuje. The Obnova oddílu a Obnova dat funkce vám umožní snadno najít vaše data.
Neváhejte si stáhnout a nainstalovat tento software a obnovit svá data hned teď!
Spropitné: Pokud používáte MiniTool Partition Wizard Pro Edition, nemůžete obnovit soubory. Proto se doporučuje používat jeho edici Ultimate Edition nebo pokročilejší edice.Kup nyní Kup nyní
Zde je průvodce obnovou ztracených dat.
Krok 1: Spusťte MiniTool Partition Wizard Pro Edition a otevřete jeho hlavní rozhraní.
Krok 2: Klikněte na Obnova dat pokračovat.
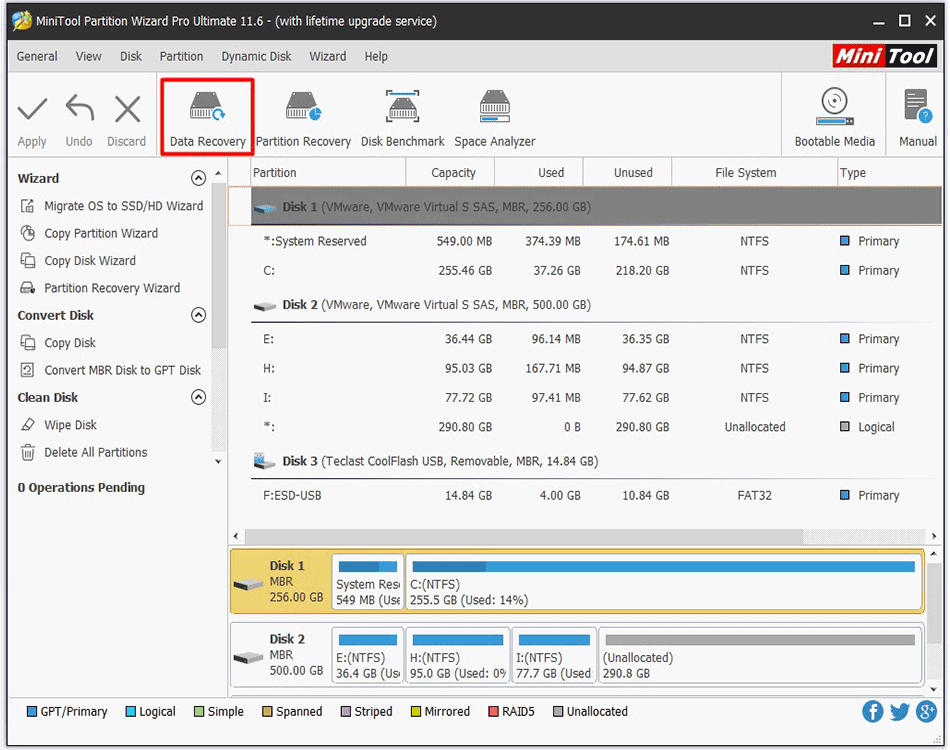
Krok 3: V dalším okně vyberte jednotku a klikněte na Skenovat . Poté program prohledá váš pevný disk, zda neobsahuje ztracená data.
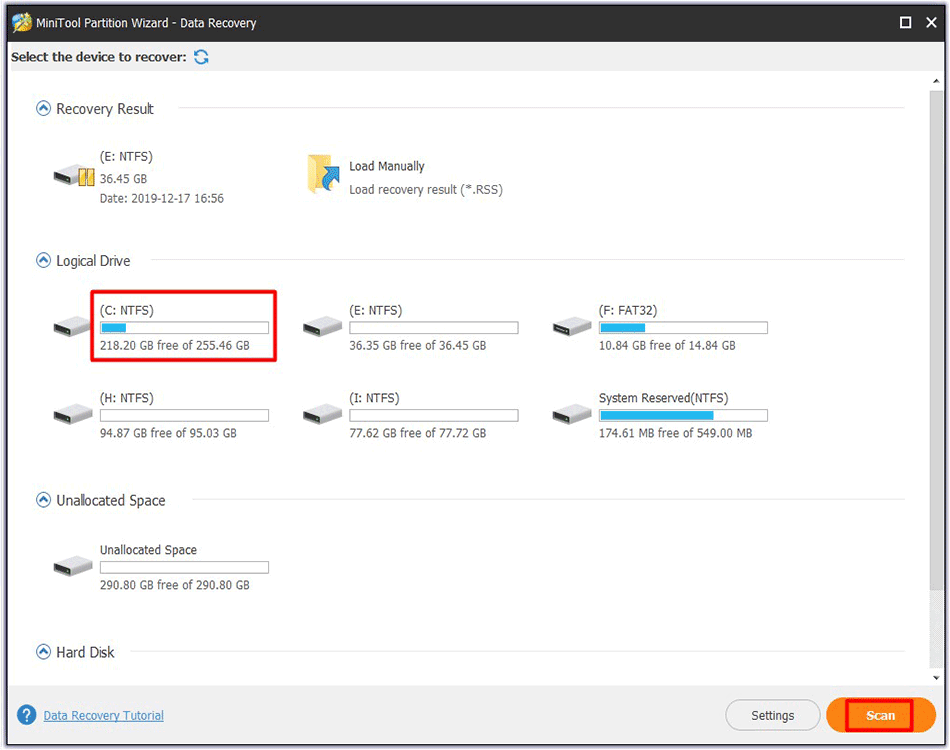
Krok 4: Po dokončení skenování můžete vybrat data, která chcete obnovit, a kliknout na Uložit knoflík. Poté dokončete operaci podle pokynů na obrazovce.

![Jak spustit soubory JAR ve Windows 10 - 4 způsoby [MiniTool News]](https://gov-civil-setubal.pt/img/minitool-news-center/42/how-run-jar-files-windows-10-4-ways.png)
![Jak přistupovat k souborům Linux ze systému Windows 10 [Úplný průvodce] [Tipy MiniTool]](https://gov-civil-setubal.pt/img/disk-partition-tips/11/how-access-linux-files-from-windows-10.jpg)
![[Snadný průvodce] Systém Windows se po aktualizaci sám deaktivoval](https://gov-civil-setubal.pt/img/backup-tips/39/easy-guide-windows-deactivated-itself-after-update-1.png)

![[5 způsobů] Jak vytvořit USB pro obnovení systému Windows 7 bez DVD / CD [Tipy MiniTool]](https://gov-civil-setubal.pt/img/backup-tips/44/how-create-windows-7-recovery-usb-without-dvd-cd.jpg)

![Jak můžete opravit pokus o přepnutí z modré obrazovky smrti DPC? [Tipy MiniTool]](https://gov-civil-setubal.pt/img/backup-tips/08/how-can-you-fix-attempted-switch-from-dpc-blue-screen-death.jpg)
![Jak opravit chybu přehřátí procesoru pomocí 3 užitečných řešení [MiniTool News]](https://gov-civil-setubal.pt/img/minitool-news-center/34/how-fix-cpu-over-temperature-error-with-3-useful-solutions.png)
![Opravy pro Windows PowerShell se stále objevuje při spouštění Win11/10 [Tipy MiniTool]](https://gov-civil-setubal.pt/img/backup-tips/EB/fixes-for-windows-powershell-keeps-popping-up-on-startup-win11/10-minitool-tips-1.png)






![Získat na svém počítači fialovou obrazovku? Zde jsou 4 řešení! [MiniTool News]](https://gov-civil-setubal.pt/img/minitool-news-center/28/get-purple-screen-your-pc.jpg)


![VYŘEŠENO! ERR_NETWORK_ACCESS_DENIED Windows 10/11 [Tipy pro MiniTool]](https://gov-civil-setubal.pt/img/news/48/solved-err-network-access-denied-windows-10/11-minitool-tips-1.png)