4 Užitečné metody k vyřešení problému se zadrháváním Windows 10 [MiniTool News]
4 Useful Methods Fix Windows 10 Stuttering Issue
Souhrn :
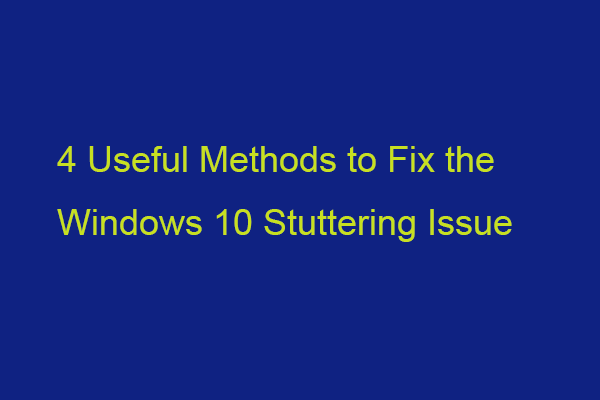
Při přehrávání místně uložených videí se můžete setkat s problémem s koktáním videa v systému Windows 10. Víte, jaký je důvod pro nepříjemný problém? Nyní si přečtěte tento příspěvek od MiniTool získat více podrobností a najít způsoby, jak se toho zbavit.
Existuje několik možných důvodů, které by mohly vést k problému se zadrháváním systému Windows 10.
1. Systém je napaden malwarem.
2. Video, které nelze správně přehrát, je poškozené.
3. Váš přehrávač videa je zastaralý.
4. Váš grafický ovladač je zastaralý.
5. Nainstalovali jste aktualizace systému Windows.
6. Nastavili jste nepříznivé konfigurace systému.
Další část je, jak vyřešit problém s koktáním videa. Pokračujte ve čtení.
1. Aktualizujte grafický ovladač
Musíte se ujistit, že používáte nejnovější verzi grafického ovladače. Pokud máte nekompatibilní, poškozené, chybějící nebo zastaralé ovladače, setkáte se se zadrháváním systému Windows 10. Chcete-li problém vyřešit, musíte aktualizovat ovladač.
Krok 1: Otevři Běh pole a typ devmgmt.msc . Poté stiskněte Enter jít do Správce zařízení .
Krok 2: Dvojklik Grafické adaptéry rozšířit. Poté klepněte pravým tlačítkem myši na ovladač grafické karty a vyberte možnost Aktualizujte ovladač .
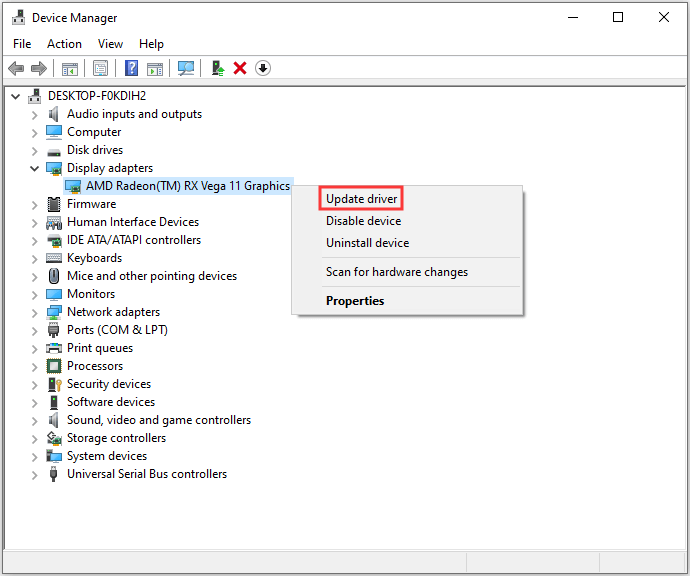
Krok 3: Ve vyskakovacím okně budete dotázáni, jak chcete hledat ovladače. Měli byste si vybrat Vyhledejte automaticky aktualizovaný software ovladače a poté dokončete postup podle pokynů.
Poté můžete zkontrolovat, zda byl problém vyřešen. Pokud zjistíte, že nejsou nainstalovány žádné grafické jednotky, tento příspěvek - [Vyřešeno] Ve Windows 10 není nainstalován žádný grafický ovladač AMD vám pomůže problém vyřešit.
2. Nainstalujte nejnovější Windows Update
Aktualizace systému Windows vám mohou pomoci vyřešit řadu systémových problémů a chyb. Když narazíte na chybu zadrhávání videa v systému Windows 10, můžete zkusit nainstalovat nejnovější aktualizace systému Windows. Postup je následující:
Krok 1: Klepněte pravým tlačítkem na ikonu Start menu a vyberte Nastavení .
Krok 2: Na Nastavení v okně vyberte Aktualizace a zabezpečení .
Krok 3: Pod Windows Update v části klikněte na Kontrola aktualizací tlačítko pro kontrolu, zda jsou k dispozici nějaké nové aktualizace. Poté Windows vyhledá dostupné aktualizace. Postupujte podle pokynů na obrazovce.
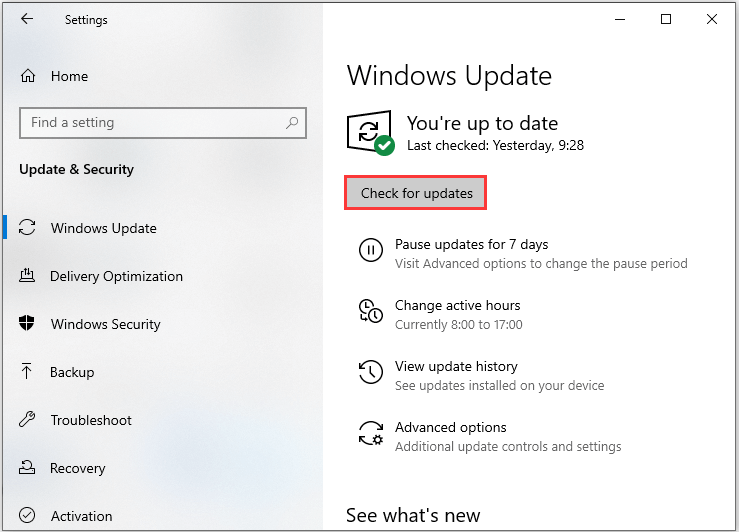
Po instalaci nejnovějších aktualizací systému Windows restartujte počítač a zkontrolujte, zda došlo k odstranění chyby.
3. Dočasně deaktivujte antivirový program
Ačkoli váš antivirový program může pomoci chránit váš počítač, ve skutečnosti může vést k určitým problémům. Zejména pokud je váš antivirus nainstalován nedlouho předtím, než dojde k chybě zadrhávání systému Windows 10, může to být viník.
Váš nově nainstalovaný antivirový program tedy můžete dočasně deaktivovat. Pokud chyba zmizí i po deaktivaci, měli byste tento program přestat používat a požádat o pomoc jeho výrobce. Nebo můžete program odinstalovat a přepnout na jiný spolehlivý.
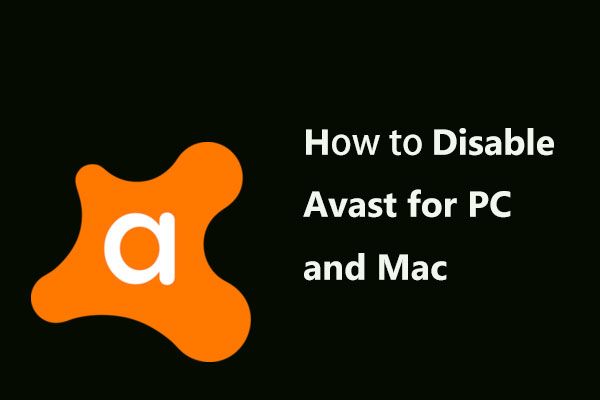 Několik způsobů, jak dočasně / úplně deaktivovat Avast pro PC a Mac
Několik způsobů, jak dočasně / úplně deaktivovat Avast pro PC a Mac Jak zakázat (zastavit nebo zavřít), odebrat (nebo odinstalovat) antivirový program Avast ve Windows a Mac? Tento příspěvek ukazuje několik metod pro tuto práci.
Přečtěte si více4. Vyhledejte malware a viry
Pomocí programu Windows Defender můžete také vyhledat malware a viry. Podle níže uvedených pokynů proveďte úplné skenování.
Krok 1 : Zmáčkni Okna + Já současně otevřete Nastavení .
Krok 2 : Jít do Aktualizace a zabezpečení > Zabezpečení systému Windows > Ochrana před viry a hrozbami .
Krok 3 : V novém okně klikněte na Spusťte nové pokročilé skenování .
Krok 4 : Vybrat Úplné skenování a klikněte Skenovat hned . Počkejte na dokončení procesu a poté můžete zkontrolovat, zda je problém vyřešen.
Viz také: Zdarma způsoby, jak naplánovat skenování v programu Windows Defender Antivirus
Dolní linky
Je čas udělat závěr. Tento příspěvek představil několik užitečných a proveditelných metod k vyřešení problému se zadrháváním systému Windows 10. Pokud narazíte na stejný problém, můžete se ho pokusit odstranit pomocí výše uvedených metod.

![Nezačíná Sea of Thieves? Řešení jsou pro vás! [MiniTool News]](https://gov-civil-setubal.pt/img/minitool-news-center/01/is-sea-thieves-not-launching.jpg)

![Stáhněte si Poradce při potížích s nabídkou Start Pro Windows 10 a vyřešte problémy [Novinky MiniTool]](https://gov-civil-setubal.pt/img/minitool-news-center/40/download-start-menu-troubleshooter.png)


![Co dělat, když zvuk stále přerušuje Windows 10? [MiniTool News]](https://gov-civil-setubal.pt/img/minitool-news-center/31/what-do-when-sound-keeps-cutting-out-windows-10.jpg)
![Microsoft požádal o zaplacení škody za vynucenou aktualizaci Windows 10 [MiniTool News]](https://gov-civil-setubal.pt/img/minitool-news-center/81/microsoft-asked-pay-damages.jpg)

![Oprava - Tento soubor nemá přidružený program [MiniTool News]](https://gov-civil-setubal.pt/img/minitool-news-center/84/fixed-this-file-does-not-have-program-associated-with-it.png)

![Pokud se váš iPhone nezobrazuje na PC, vyzkoušejte tato řešení [Tipy MiniTool]](https://gov-civil-setubal.pt/img/ios-file-recovery-tips/30/if-your-iphone-is-not-showing-up-pc.jpg)


![[Vyřešeno!] Jak opravit, že Xbox Party nefunguje? [MiniTool News]](https://gov-civil-setubal.pt/img/minitool-news-center/40/how-fix-xbox-party-not-working.png)




