Zde jsou čtyři snadné způsoby, jak naplánovat vypnutí v systému Windows 10 [MiniTool News]
Here Are Four Easy Methods Schedule Shutdown Windows 10
Souhrn :
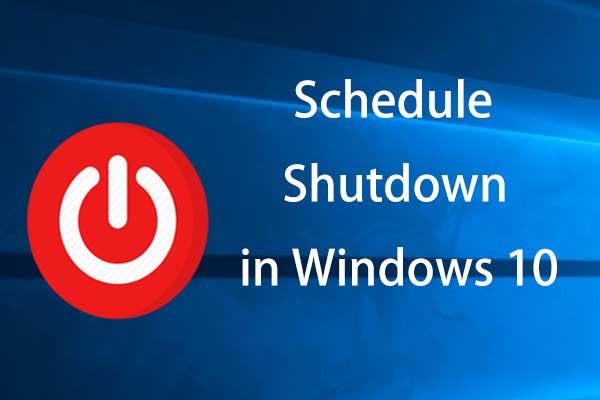
Někdy můžete chtít, aby se váš počítač automaticky vypnul v zadaný časový bod, například pokud některé procesy stahování nebyly dokončeny, ale musíte počítač opustit. V tomto příspěvku Řešení MiniTool představí čtyři způsoby plánování vypnutí systému Windows 10.
Stále je důležité udržovat počítač v provozu a můžete vyzkoušet mnoho metod, které zajistí zdraví systému, zejména baterie. Můžete například vypnout počítač, abyste ušetřili energii, když jej nepoužíváte.
Někdy si ale možná nebudete pamatovat, že byste to měli vypnout, když necháte počítač dokončit některé úkoly. Nebo musíte odejít, i když některé procesy nejsou kompletní. Naštěstí můžete vyzkoušet mnoho způsobů, jak nastavit automatické vypnutí počítače se systémem Windows, aby se zařízení podle očekávání vypnulo.
Pojďme se nyní podívat, jak nastavit, aby se počítač v určitém čase v systému Windows 10 vypnul.
 Pomalu se vypíná Windows 10? Zkuste zkrátit dobu vypnutí!
Pomalu se vypíná Windows 10? Zkuste zkrátit dobu vypnutí! Trápí vás pomalé vypínání systému Windows? Tento příspěvek vám ukáže, jak snadno zkrátit dobu vypnutí ve Windows 10!
Přečtěte si více4 způsoby, jak nastavit automatické vypnutí Windows 10
Naplánujte vypnutí systému Windows 10 CMD
Krok 1: Vstup cmd do vyhledávacího pole a klikněte pravým tlačítkem na Příkazový řádek vybrat Spustit jako administrátor .
Krok 2: Napište vypnutí - je –t číslo a stiskněte Enter . Pokud napíšete 3600, znamená to, že se váš počítač automaticky vypne po 60 minutách, konkrétně po 1 hodině.
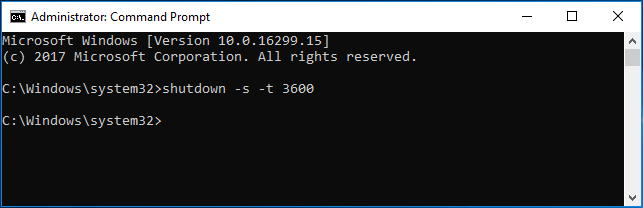
Nastavte automatické vypnutí systému Windows 10 pomocí funkce Spustit
Krok 1: Stiskněte dvě tlačítka současně - Logo Windows a R otevřít Běh dialogové okno.
Krok 2: Vstup vypnutí - je –t číslo , například, vypnutí - je 3600 a stiskněte Enter .
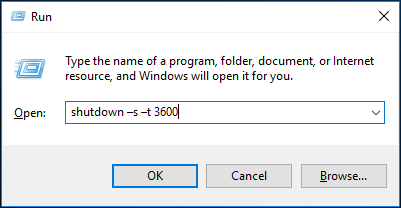
Nastavte plánované vypnutí systému Windows 10 v prostředí Windows PowerShell
Krok 1: Klikněte pravým tlačítkem na ikonu Start tlačítko, vyberte Windows PowerShell (správce) a klikněte Ano otevřete tento nástroj.
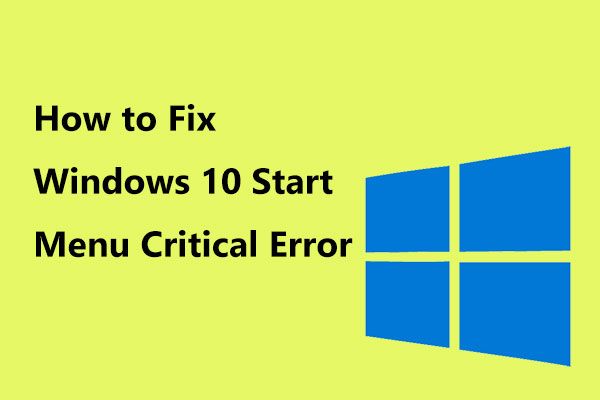 Zde jsou užitečná řešení pro Windows 10 Nabídka Start Kritická chyba!
Zde jsou užitečná řešení pro Windows 10 Nabídka Start Kritická chyba! Obdrželi jste zprávu „Nabídka spuštění kritické chyby nefunguje“? Tento příspěvek vás provede několika efektivními opravami chyby nabídky Start.
Přečtěte si víceKrok 2: Napište vypnutí - je –t číslo a stiskněte Enter .
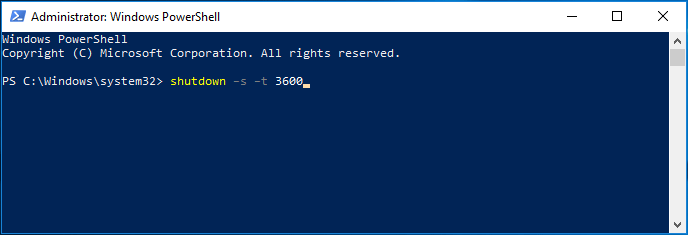
Naplánujte vypnutí systému Windows 10 pomocí Správce úloh systému Windows
Ve Windows 10 existuje nástroj nazvaný Plánovač úloh, který umožňuje naplánovat jakoukoli úlohu v počítači. S ním můžete snadno nastavit plánované vypnutí systému Windows 10.
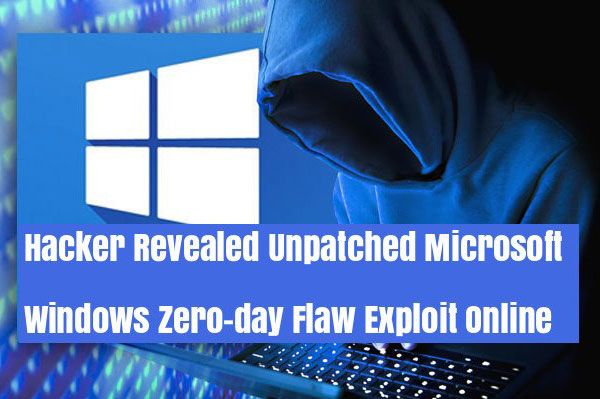 V Plánovači úloh systému Windows byla nalezena vážná chyba zabezpečení
V Plánovači úloh systému Windows byla nalezena vážná chyba zabezpečení Zranitelnost v Plánovači úloh systému Windows usnadňuje hackerům přístup k systému Windows.
Přečtěte si víceKrok 1: Do vyhledávacího pole zadejte plánovač úloh a otevřete tuto aplikaci.
Krok 2: Vyberte Vytvořte základní úkol zprava Akce panel.
Krok 3: Zadejte název úlohy, například vypnutí.
Krok 4: Vyberte, kdy chcete spustit úlohu automatického vypnutí. Tady jsme si vybrali Jednou jako příklad.
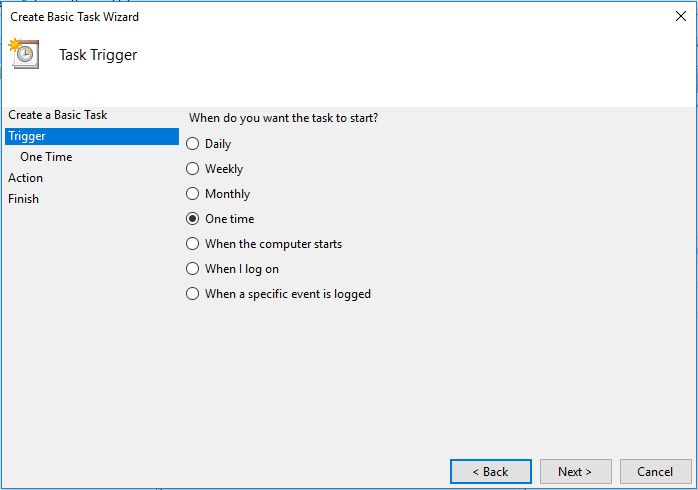
Krok 5: Nastavte konkrétní čas, kdy chcete, aby se Windows 10 automaticky vypnul.
Krok 6: Rozhodněte se, jakou akci má úkol provést, například spusťte program.
Krok 7: Klikněte Procházet , jít do C: Windows System32 a najděte soubor aplikace pro vypnutí a otevřete jej.
Krok 8: Klikněte –S za Přidat argumenty a klikněte na další .
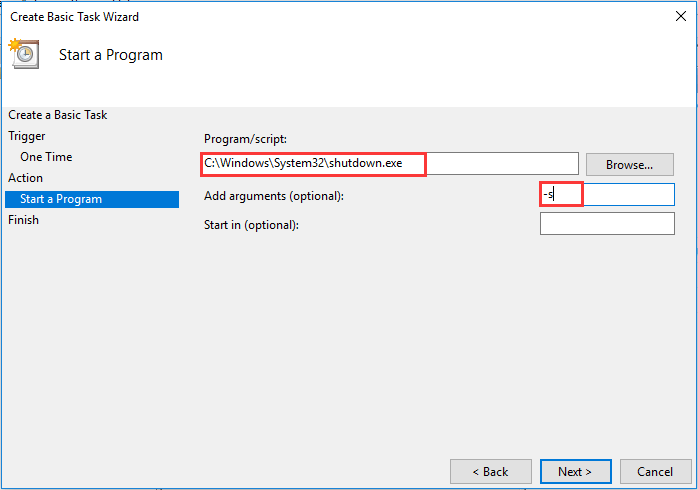
Krok 9: Nakonec klikněte Dokončit . Poté se Windows 10 sám vypne v zadaném časovém bodě.
Spropitné: Kromě výše uvedených způsobů, jak nastavit počítač, aby se v určitou dobu vypnul, můžete také zvolit profesionální časovač vypnutí pro Windows 10 - Windows Shutdown Assistant. Tento nástroj umožňuje vybrat různé akce, včetně odhlášení, restartu, hibernace, spuštění spořiče obrazovky, vypnutí atd. Stačí si to vyzkoušet, pokud vás to zajímá.Závěrečná slova
Nyní jsou všechny účinné metody plánování vypnutí ve Windows 10 zde. Pokud potřebujete, vyzkoušejte jeden z nich. Doufám, že tento příspěvek je pro vás užitečný.

![Jak stáhnout a nainstalovat prohlížeč CCleaner pro Windows 11/10 [Tipy MiniTool]](https://gov-civil-setubal.pt/img/news/5E/how-to-download-and-install-ccleaner-browser-for-windows-11/10-minitool-tips-1.png)






![[Vyřešeno] Jak opravit Roblox Error Code 110 na Xbox One? [MiniTool News]](https://gov-civil-setubal.pt/img/minitool-news-center/57/how-fix-roblox-error-code-110-xbox-one.jpg)
![Dvě řešení, jak opravit Cortanu pomocí paměti v systému Windows 10 [MiniTool News]](https://gov-civil-setubal.pt/img/minitool-news-center/77/two-solutions-fix-cortana-using-memory-windows-10.png)
![Nejlepší bezplatný online video editor bez vodoznaku [Top 6]](https://gov-civil-setubal.pt/img/movie-maker-tips/41/best-free-online-video-editor-no-watermark.png)



![Jak opravit chybu „Server proxy neodpovídá“? [MiniTool News]](https://gov-civil-setubal.pt/img/minitool-news-center/42/how-fix-proxy-server-is-not-responding-error.jpg)


![[Plná oprava] Služba diagnostických zásad Vysoké využití CPU Disk RAM](https://gov-civil-setubal.pt/img/news/A2/full-fix-diagnostic-policy-service-high-cpu-disk-ram-usage-1.png)

