Jak klonovat pevný disk s více oddíly? Podívejte se na průvodce!
How To Clone A Hard Drive With Multiple Partitions See A Guide
Tento příspěvek představuje, jak klonovat pevný disk s více oddíly včetně operačního systému Windows, aplikací a osobních dat na SSD. Nyní pokračujte ve čtení, abyste se naučili profesionála Software MiniTool a klonovací operace.Je v pořádku klonovat pevný disk s více oddíly
Postupem času můžete uložit velké množství dat na pevný disk, což povede ke snížení rychlosti počítače. Kromě zrychlení počítače některými běžnými způsoby v průvodci – Jak zrychlit Windows 11 pro dobrý výkon (14 tipů) , někteří z vás si přejí všechna data z disku přenést na SSD s lepším výkonem nebo větší HDD klonováním.
Viz také: Jak zlepšit výkon disku ve Windows 10/11? 7 způsobů
Pak přichází otázka: obvykle je pevný disk rozdělen do více oddílů včetně systémových disků a několika datových oddílů pro různé typy dat. Můžete naklonovat pevný disk s více oddíly, aniž byste narušili systém nebo data?
Samozřejmě můžete snadno naklonovat více jednotek na jeden disk, pokud použijete profesionální software pro klonování pevných disků. Přejděte na další část a naučte se software MiniTool.
Spusťte MiniTool ShadowMaker pro klonování
Pokud jde o klonování pevného disku, který obsahuje více oddílů, někteří z vás mohou mít obavy, zda vytvořit stejné oddíly na cílovém disku pro ukládání dat disku ze zdrojového disku. Ve skutečnosti to není nutné, protože proces klonování zcela přepíše cílový disk.
Když už mluvíme o klonování disku, faktor, který byste měli zvážit, je velikost disku cílové jednotky. Ujistěte se, že váš SSD nebo HDD má dostatek místa na disku pro uložení dat zdrojového disku. Pokud naklonujete 500GB disk (200GB data), může cílový disk s 256GB uspokojit poptávku.
Chcete-li snadno naklonovat pevný disk s více oddíly, můžete spustit specializovaný nástroj, jako je MiniTool ShadowMaker.
Jako profesionál zálohovací software MiniTool ShadowMaker vám s tím může pomoci záložní soubory , složky, disky a diskové oddíly. Kromě toho to může být software pro klonování pevného disku, který podporuje klonování HDD na SSD a přesunutí systému Windows na jiný disk . Během procesu klonování se zkopírují všechna data včetně souborů Windows, aplikací, klíčů registru, osobních údajů atd. a po klonování nebudete muset systém Windows znovu instalovat.
Tento software nabízí velmi přátelské uživatelské rozhraní. Nyní si stáhněte MiniTool ShadowMaker, nainstalujte jej na Windows 11/10 a poté začněte klonovat všechny oddíly na SSD pomocí funkce Clone Disk.
Zkušební verze MiniTool ShadowMaker Kliknutím stáhnete 100% Čistý a bezpečný
Poté se podívejme, jak klonovat pevný disk s více oddíly.
Jak klonovat více oddílů na SSD
Při klonování všech oddílů na disk postupujte podle podrobného průvodce:
Krok 1: Dvakrát klikněte na ikonu MiniTool ShadowMaker a klikněte Zachovat zkušební verzi pokračovat.
Poznámka: Zkušební verze nepodporuje klonování systémového disku na jiný pevný disk a pomáhá pouze volnému klonování nesystémového disku. Chcete-li klonovat systémový disk s více jednotkami, můžete získat zkušební verzi a poté ji zaregistrovat pomocí licence Pro nebo vyšší. Nebo přímo spusťte software a přejděte k jeho registraci před poslední operací klonování.Krok 2: Přesuňte se na Nástroje kartu a poté klikněte Klonovat disk .
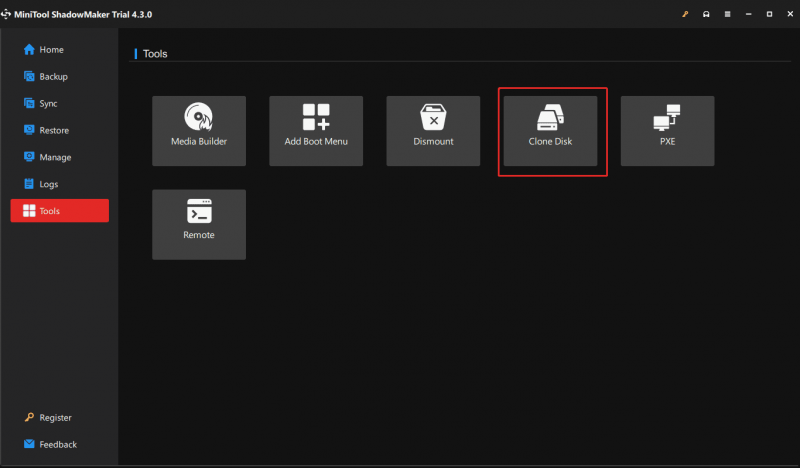
Krok 3: V novém okně musíte vybrat zdrojový disk (HDD) a cílový disk (SSD) pro klonování.
Před výběrem můžete provést některá nastavení pro klonování klepnutím na Možnosti .
Režim ID disku: Ve výchozím stavu, ID nového disku je vybráno. To znamená, že cílový disk používá jiné ID disku, takže z něj můžete obnovit systém Windows. Pokud si vyberete Stejné ID disku , cílový a zdrojový disk používají stejné ID a jeden disk bude po klonování označen jako Offline.
Režim klonování disku: MiniTool ShadowMaker standardně kopíruje pouze použité sektory souborového systému. Pokud je váš cílový disk (ale potřebuje dostatek místa pro uložení všech dat) menší než zdrojový disk, měl by být zvolen tento režim. Pokud je váš cílový disk větší nebo stejný jako zdrojový disk, můžete provést a klonování sektor po sektoru .
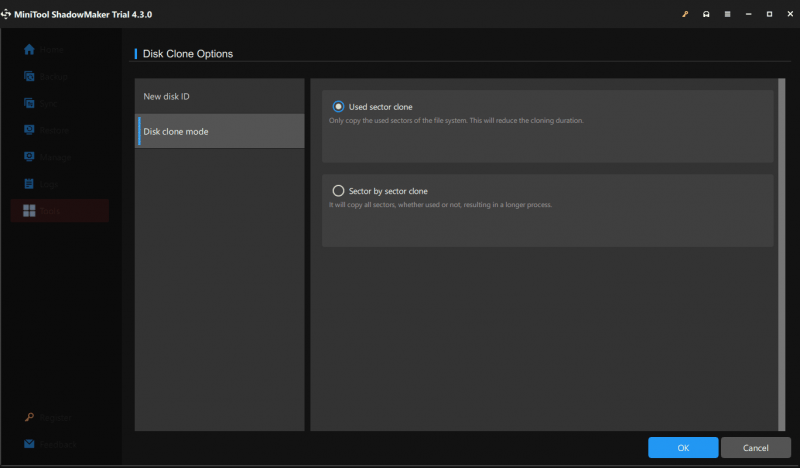
Krok 4: Poté klepněte na Start začít klonovat více oddílů na SSD.
Nyní víte, jak klonovat pevný disk s více oddíly pomocí MiniTool ShadowMaker. Pokud chcete tento software vyzkoušet, stáhněte si ho nyní.
Zkušební verze MiniTool ShadowMaker Kliknutím stáhnete 100% Čistý a bezpečný
Související příspěvek: Programy MiniTool pomáhají klonovat pevný disk na menší SSD
Jak samostatně klonovat systémové oddíly a datové oddíly
U pevného disku s několika oddíly někdy nechcete klonovat všechny oddíly na disk, ale chcete pouze naklonovat systémové disky na SSD pro vysokou rychlost a ponechat datové oddíly na zdrojovém disku nebo klonovat datové oddíly na jiný velký pevný disk.
V tomto případě MiniTool ShadowMaker nemůže pomoci, ale můžete použít jiný nástroj pro klonování pevného disku – MiniTool Partition Wizard. Jako správce oddílů umožňuje snadnou správu disků a diskových oddílů. Při klonování podporuje kopírování oddílu, migraci OS a klonování celého pevného disku.
Chcete-li se vypořádat s klonováním systémového disku, musíte si také zakoupit MiniTool Partition Wizard Pro nebo vyšší. Nejprve si můžete stáhnout zkušební verzi, abyste si mohli prohlédnout některé kroky.
MiniTool Partition Wizard Demo Kliknutím stáhnete 100% Čistý a bezpečný
Krok 1: Spusťte MiniTool Partition Wizard a přejděte do jeho hlavního rozhraní.
Krok 2: Klikněte Průvodce migrací OS na SSD/HD .
Krok 3: Vyberte druhou možnost, chcete-li pouze klonovat systémové oddíly na SSD.
Krok 4: Dokončete zbývající operace klonování podle průvodců na obrazovce.
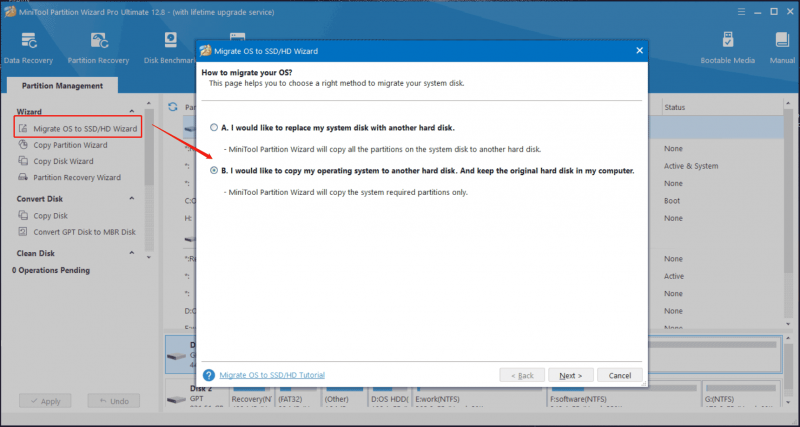 Tipy: Chcete-li kopírovat pouze datové oddíly, můžete si vybrat jednu datovou jednotku (jednu po druhé) a zkopírovat ji na nepřidělené místo na cílovém disku pomocí Průvodce kopírováním oddílu.
Tipy: Chcete-li kopírovat pouze datové oddíly, můžete si vybrat jednu datovou jednotku (jednu po druhé) a zkopírovat ji na nepřidělené místo na cílovém disku pomocí Průvodce kopírováním oddílu.Závěrečná slova
To jsou informace o dvou případech klonování více oddílů na SSD. Pomocí MiniTool ShadowMaker můžete snadno naklonovat pevný disk s více oddíly. Pokud má váš disk více oddílů a chcete pouze naklonovat operační systém, spusťte Průvodce oddílem MiniTool.
![Něco, co byste měli vědět o vyloučení z programu Windows Defender [MiniTool News]](https://gov-civil-setubal.pt/img/minitool-news-center/25/something-you-should-know-windows-defender-exclusions.jpg)



![Je 1TB SSD dost pro hraní? Získejte odpověď hned teď! [Tipy MiniTool]](https://gov-civil-setubal.pt/img/backup-tips/61/is-1tb-ssd-enough-gaming.png)





![Jak změnit výchozí zařízení pro přehrávání zvuku Windows 10 [MiniTool News]](https://gov-civil-setubal.pt/img/minitool-news-center/14/how-change-default-audio-playback-devices-windows-10.png)

![Aktualizované ISO pro uživatele Windows 11 a 10 [Stáhnout]](https://gov-civil-setubal.pt/img/news/DE/updated-isos-for-windows-11-and-10-users-download-1.png)




![6 užitečných způsobů, jak opravit nedostatek místa pro aktualizaci Windows 10 [Tipy MiniTool]](https://gov-civil-setubal.pt/img/disk-partition-tips/21/6-helpful-ways-fix-not-enough-space.jpg)

