Problémy se synchronizací OneDrive: Název nebo typ není povolen [Novinky MiniTool]
Onedrive Sync Issues
Souhrn :
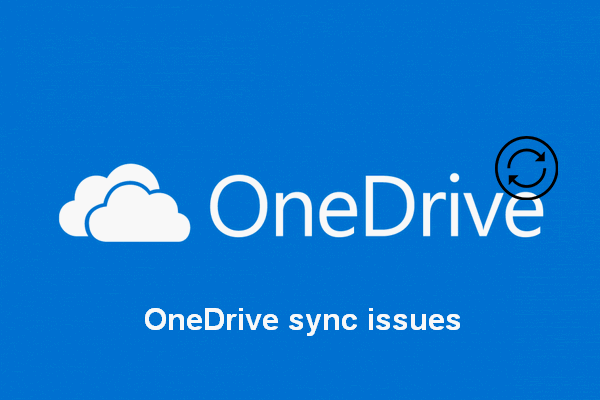
OneDrive je oblíbený program používaný pro správu a synchronizaci souborů. Důležité fotografie a soubory můžete zálohovat na OneDrive a synchronizovat položky, kdykoli provedete změny. Možná však uvidíte název nebo typ není povolen chybová zpráva při používání OneDrive. Jak se s tím můžete správně vypořádat?
Poskytuje společnost Microsoft, OneDrive je služba hostování souborů a synchronizační služba integrovaná do webové verze Office. Když si soubory a fotografie ponecháte na OneDrivu, budete k nim mít přístup z libovolného zařízení, kdykoli budete chtít. OneDrive, vaše osobní cloudové úložiště, poskytuje 5 GB prostoru zdarma. To znamená, že za službu budete muset zaplatit, jakmile celková velikost vašich souborů přesáhne 5 GB; jinak na něj nebudete moci uložit více dat.
Chyba synchronizace OneDrive, název nebo typ není povolen
Pokaždé, když provedete změny v souborech, měli byste je synchronizovat na OneDrive. Zdá se však, že chybě synchronizace OneDrive se nelze vyhnout. Ve skutečnosti jich je hodně Problémy se synchronizací OneDrive diskutováno na internetu. Například název nebo typ není povolen, je populární chybová zpráva, kterou můžete vidět při používání OneDrive.
Měli byste se spolehnout Software MiniTool obnovit soubory ztracené náhle během synchronizace.
Nelze synchronizovat soubory - „Název nebo typ není povolen“.
Mám to pro Blank.swf. Podal jsem tiket # 174651 (30099-174651 je v předmětu e-mailu) 1. prosince 2015 a od té doby nedošlo k žádnému dalšímu sledování. To je regrese: soubory Blank.swf se synchronizovaly v pořádku, pak se něco změnilo a synchronizace se zastavila. Jsou generovány jako součást Microsoft LiveMeeting, když zaznamenává audio / video stream schůzky pro pozdější přehrávání.
Toto je skutečný problém, který jsem našel ve fórech OneDrive. Uživatel popsal přesnou chybu synchronizace OneDrive a doufá, že pro ni najde opravu.
Jak opravit OneDrive, není povolen název nebo typ
OneDrive se stane jen ozdobou, pokud nemůžete synchronizovat soubory mezi ním a vašimi zařízeními. Proto je naléhavé, aby jak podnikoví, tak domácí uživatelé opravili chybu OneDrive, když se objeví.
Metoda 1: Zkontrolujte, zda je název nebo typ skutečně podporován.
Název (první dva) a typ (poslední) souborů OneDrive mají určitá omezení.
- Do názvů souborů nemůžete vložit tyto znaky: ' , * , : , < , > , ? , / , a | . Kromě toho nesmí být název souboru příliš dlouhý (nesmí přesáhnout 400 znaků).
- Do názvů složek nemůžete vložit tyto znaky: NA , S , NE , PRN , COM0 - COM9 , LPT0 - LPT9 , _vti_ , .zámek , tento a jakýkoli název souboru počínaje ~ $ .
- Obecně platí, že OneDrive nepodporuje spustitelné soubory. To však není absolutní; o podpoře rozhoduje ve skutečnosti správce serveru.
Neplatné názvy souborů a typy souborů ve OneDrive, OneDrive pro firmy a SharePoint.
Metoda 2: Nahrávání souborů na webového klienta OneDrive.
Faktem je, že omezení souborů pro lokálního klienta neovlivní nahrávání souborů na OneDrive, když se provádí na webovém klientovi. Proto vám doporučuji udělat následující věci:
- Přihlaste se k účtu OneDrive pomocí webového prohlížeče, jako je Google Chrome.
- Vyberte soubory, které chcete synchronizovat na webu.
- Nahrávání souborů dokončete podle pokynů.
Jak obnovit smazanou historii v prohlížeči Google Chrome?
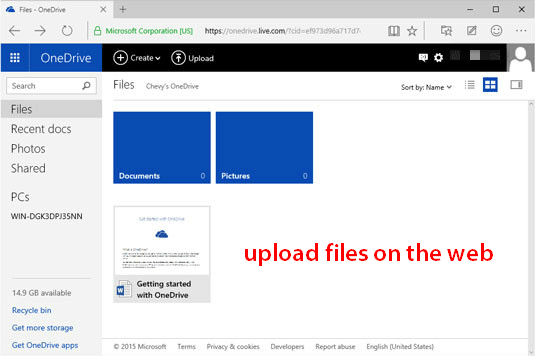
Metoda 3: Vymažte data mezipaměti.
Pokud můžete vyloučit důvody omezení souboru nebo složky, ale problém stále přetrvává, můžete se také pokusit vyrovnat OneDrive s chybou názvu nebo typu není povoleno vymazáním dat mezipaměti: odpojte OneDrive, resetujte jej a znovu propojte jej s počítačem.
- V oznamovací oblasti najděte ikonu cloudu OneDrive a klikněte na ni pravým tlačítkem.
- Vybrat Nastavení .
- Přejít na Účet záložka.
- Klepněte na Odpojte tento počítač .
- Podle pokynů nastavte OneDrive.
- lis Start + R. otevřete dialogové okno Spustit.
- Typ % localappdata% Microsoft OneDrive onedrive.exe / reset a udeřit Enter .
- Ikona OneDrive zmizí z oznamovací oblasti a poté se znovu objeví po minutě nebo dvou.
- Opakujte kroky 1 ~ 3.
- Vyberte umístění složky OneDrive.
- Přihlaste se pomocí přihlašovacích údajů.
Prosím, běžte % localappdata% Microsoft OneDrive onedrive.exe pokud se ikona nezobrazí.
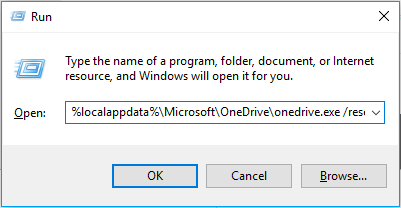
Po vyřešení problémů se synchronizací OneDrive můžete prostředí OneDrive ve Windows výrazně vylepšit.
9 metod, které vám pomohou vyřešit problémy se synchronizací OneDrive v systému Windows 10.


![Co jsou knihovny Vulkan Runtime a jak s nimi zacházet [MiniTool Wiki]](https://gov-civil-setubal.pt/img/minitool-wiki-library/20/what-is-vulkan-runtime-libraries-how-deal-with-it.png)
![[Snadný průvodce] 0x800f0825 – Trvalý balíček nelze odinstalovat](https://gov-civil-setubal.pt/img/news/A9/easy-guide-0x800f0825-permanent-package-cannot-be-uninstalled-1.png)
![Top 10 Software pro ovládání ventilátorů ve Windows 10 [MiniTool News]](https://gov-civil-setubal.pt/img/minitool-news-center/35/top-10-fan-control-software-windows-10.png)











![Rychlá oprava Windows 10 Bluetooth nefunguje (5 jednoduchých metod) [MiniTool News]](https://gov-civil-setubal.pt/img/minitool-news-center/98/quick-fix-windows-10-bluetooth-not-working.png)
![Jak ukládat videa z YouTube do vašich zařízení zdarma [Úplný průvodce]](https://gov-civil-setubal.pt/img/blog/64/how-save-videos-from-youtube-your-devices-free.png)

