[Plná oprava] Služba diagnostických zásad Vysoké využití CPU Disk RAM
Plna Oprava Sluzba Diagnostickych Zasad Vysoke Vyuziti Cpu Disk Ram
Víte, co je služba Service Host Diagnostic Policy Service? Trápí vás vysoké využití CPU, RAM nebo disku službou Diagnostic Policy Service? Pokud ano, zkuste najít možné opravy v tomto příspěvku na Web MiniTool a tento problém bude vyřešen snadno a rychle.
Služba diagnostických zásad Vysoké využití CPU/RAM/Disku
Služba Service Host Diagnostic Policy Service je velmi důležitá zásada služby, která dokáže detekovat a odstraňovat problémy v komponentách systému Windows 10/11. Tato služba se automaticky spustí při spuštění systému a bude nadále běžet s vaším systémem. Pokud neobvykle spotřebovává RAM/CPU/disk, bude to mít negativní dopad na výkon vašeho systému. V důsledku toho je nutné okamžitě opravit vysoké využití procesoru Diagnostic Policy Service, když tím trpíte.
Jak opravit vysoké využití CPU službou diagnostických zásad?
Oprava 1: Odstraňte úkol
Někdy se služba diagnostických zásad neustále spouští a vytváří protokoly v systémovém souboru s názvem SRUBD.dat. Když se velikost souboru extrémně zvětší, zobrazí se služba diagnostických zásad vysoké využití procesoru. V tomto stavu můžete soubor smazat Správce úloh :
Krok 1. Klepněte pravým tlačítkem myši na hlavní panel vybrat Správce úloh v kontextovém menu.
Krok 2. V Procesech , přejděte dolů a vyhledejte Hostitel služby: Služba zásad diagnostiky a kliknutím na něj pravým tlačítkem vyberte Ukončit úlohu .
Krok 3. V potvrzovací zprávě zaškrtněte Opusťte neuložená data a vypněte a stiskněte Vypnout .
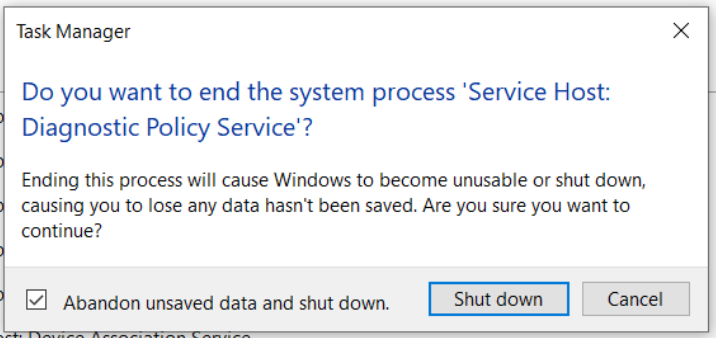
Krok 4. Stiskněte Win + R otevřít Běh box.
Krok 5. Napište services.msc a udeřit Vstupte otevřít Služby .
Krok 6. Najděte Služba diagnostických zásad a kliknutím na něj pravým tlačítkem vyberte Vlastnosti .
Krok 7. In Všeobecné , udeřil Stop a OK k zastavení DPS.
Krok 8. Otevřete Běh pole znovu, zadejte %WinDir%\System\sru a udeřit Vstupte .
Krok 9. Klepněte pravým tlačítkem na SRUDB.dat a vybrat si Vymazat .
Oprava 2: Změňte plán napájení
Pokud jste uživatelem notebooku, můžete změnit výchozí plán napájení systému tak, aby řešil vysoké využití CPU Zásady diagnostiky hostitele služby. Uvádí se, že špičky ve využití CPU/RAM/Disk mohou být také vyvolány nesprávným fungováním ovladačů Microsoft a změnou nastavení baterie systému.
Krok 1. Napište upravit plán napájení v vyhledávací lišta a udeřit Vstupte .
Krok 2. Stiskněte Změňte pokročilá nastavení napájení .
Krok 3. V novém okně rozbalte Nastavení bezdrátového adaptéru a Úsporný režim .
Krok 4. Nastavte obojí Na baterii a Zapojený na Maximální výkon .
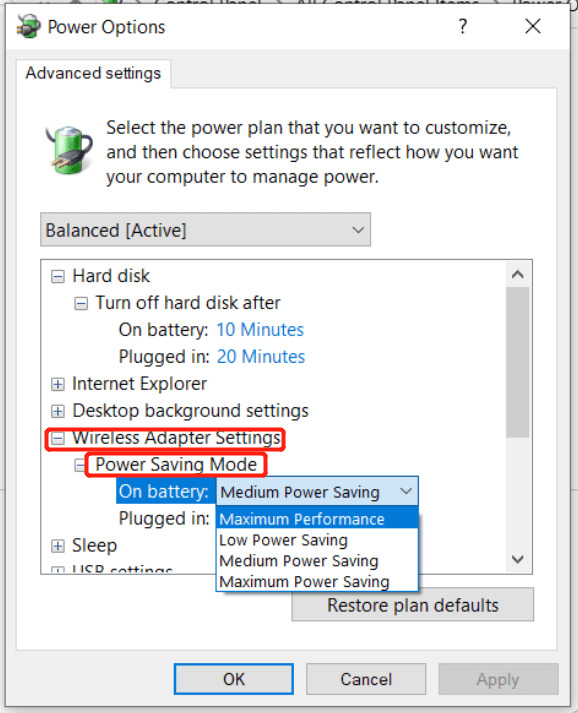
Krok 5. Stiskněte OK pro uložení změn.
Oprava 3: Vymažte protokol prohlížeče událostí
Protokoly událostí v Prohlížeči událostí mohou zrychlit až na značnou velikost a způsobit problémy procesu hostitele služby. Vymazání protokolů může pomoci zvládnout vysoké využití CPU službou diagnostických zásad.
Krok 1. Napište Běh v vyhledávací lišta a udeřit Vstupte otevřít Běh box.
Krok 2. Napište eventvwr.msc a udeřit Vstupte otevřít Prohlížeč událostí .
Krok 3. Rozbalte Protokoly systému Windows a aplikace .
Krok 4. V levém podokně stiskněte Uložit všechny události Tak jako pro uložení aktuálního protokolu událostí. Jakmile budou uloženi, udeřte Vymazat protokol > Průhledná je smazat.
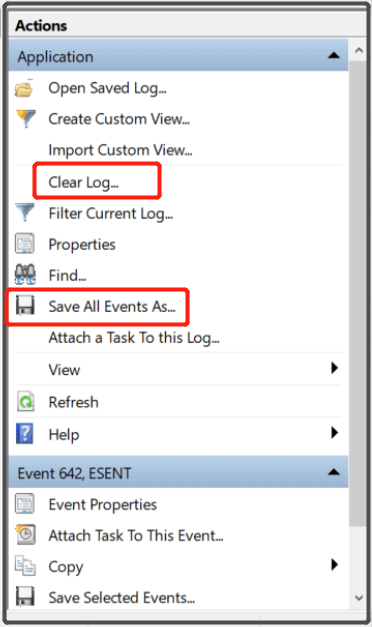
Krok 5. Opakujte všechny výše uvedené kroky pro Bezpečnostní , Založit a Systém pod Protokoly systému Windows . Nakonec nezapomeňte restartovat počítač.

![Galerie nezobrazuje obrázky na SD kartě! Jak to opravit? [Tipy MiniTool]](https://gov-civil-setubal.pt/img/data-recovery-tips/08/gallery-not-showing-sd-card-pictures.jpg)




![Co jsou požadavky na PC PUBG (minimální a doporučené)? Zkontroluj to! [Tipy MiniTool]](https://gov-civil-setubal.pt/img/backup-tips/78/what-re-pubg-pc-requirements.png)
![4 řešení k řešení RGSS202J.DLL Chyba nenalezena [Novinky MiniTool]](https://gov-civil-setubal.pt/img/minitool-news-center/31/4-solutions-solve-rgss202j.png)
![3 způsoby, jak opravit chybu ERR_TOO_MANY_REDIRECTS Google Chrome [novinky MiniTool]](https://gov-civil-setubal.pt/img/minitool-news-center/57/3-ways-fix-err_too_many_redirects-error-google-chrome.jpg)

![Jaká je dobrá rychlost procesoru pro notebook a stolní počítač? [MiniTool News]](https://gov-civil-setubal.pt/img/minitool-news-center/05/what-is-good-processor-speed.png)


![Jak blokovat program pomocí brány Windows Firewall v systému Windows 10 [MiniTool News]](https://gov-civil-setubal.pt/img/minitool-news-center/42/how-block-program-with-windows-firewall-windows-10.jpg)
![Mohu spustit Rainbow Six Siege? Odtud můžete získat odpovědi [Tipy pro MiniTool]](https://gov-civil-setubal.pt/img/disk-partition-tips/39/can-i-run-rainbow-six-siege.jpg)



