Konečný průvodce opravou posledních souborů, které se nezobrazují v Průzkumníku souborů
Ultimate Guide To Fixing Recent Files Not Showing In File Explorer
Sekce Poslední soubory Průzkumníka souborů poskytuje rychlý a pohodlný přístup k souborům. Někdy však můžete narazit na problém, kde poslední soubory se nezobrazují v Průzkumníku souborů . V tomto případě si můžete přečíst toto MiniTool průvodce, kde se dozvíte, jak povolit poslední soubory ve Windows 10.Nezobrazují se vaše poslední soubory v Průzkumníkovi souborů?
„Poslední soubory“ je speciální oblast v Průzkumníku souborů, která zobrazuje nedávno otevřené nebo upravené soubory. Pomůže vám rychle najít nedávno použité soubory a získat k nim přístup, aniž byste museli prohledávat složky nebo se vracet do původního umístění souboru. Někdy však může dojít k problému, že se „nedávné soubory nezobrazují v Průzkumníku souborů“ kvůli nesprávnému nastavení nebo z jiných důvodů.
Pokud se potýkáte s tímto problémem, pro rychlejší přístup k souborům můžete zobrazit poslední soubory v rychlém přístupu Windows 10 následujícími způsoby.
Jak zobrazit poslední soubory v rychlém přístupu Windows 10/11?
Způsob 1. Změňte nastavení systému Windows
pokud jste v Nastavení zakázali funkci „Zobrazit naposledy otevřené položky“, poslední soubory se v Průzkumníkovi souborů nezobrazí. Chcete-li toto nastavení změnit, postupujte podle následujících kroků.
Krok 1. Stiskněte Windows + I kombinaci kláves pro otevření Nastavení.
Krok 2. Vyberte Personalizace .
Krok 3. V novém okně přejděte na Start a poté zapněte funkci „ Zobrazit naposledy otevřené položky v seznamech odkazů na Start nebo na hlavním panelu a v Průzkumníku souborů Quick Access “.

Způsob 2. Změňte možnosti rychlého přístupu
Případně můžete zobrazit poslední soubory změnou možností rychlého přístupu z Průzkumníka souborů. Dokončete tento úkol podle následujících kroků.
Krok 1. Otevřete Průzkumník souborů. Klikněte pravým tlačítkem Rychlý přístup a vybrat si Možnosti z kontextové nabídky.
Krok 2. Pod Generál kartu, zaškrtněte možnost Zobrazit naposledy použité soubory v Rychlém přístupu .
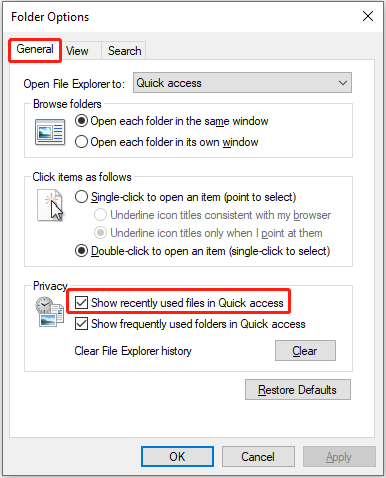
Také můžete kliknout na Obnovit výchozí tlačítko pro obnovení nastavení soukromí na výchozí hodnoty. Všimněte si, že tato akce vymaže všechna vaše přizpůsobená nastavení možností složky.
Krok 3. Klikněte Použít > OK pro uložení této změny.
Způsob 3. Vytvořte nový uživatelský účet
Vytvoření nového místního uživatelského účtu může také pomoci s tím, že se poslední soubory nezobrazují při problému s rychlým přístupem. Zde jsou kroky operace.
Krok 1. Otevřete Nastavení a vyberte si Účty .
Krok 2. Vyberte Rodina a další uživatelé a klikněte Přidejte do tohoto počítače někoho dalšího pod Ostatní uživatelé .
Krok 3. Klikněte Nemám přihlašovací údaje této osoby > Přidejte uživatele bez účtu Microsoft . Poté zadejte požadované informace a dokončete vytvoření.
Jak obnovit ztracené/smazané poslední soubory
Pokud jste vyzkoušeli všechny výše uvedené metody, ale vaše poslední soubory se stále nezobrazují, existuje velká šance, že tyto soubory byly smazány. Můžete zkontrolovat Koš abyste zjistili, zda je můžete najít a obnovit. Pokud ne, možná budete muset použít odborníka nástroj pro obnovu dat obnovit smazané soubory.
MiniTool Power Data Recovery je vysoce chválený a naprosto důvěryhodný nástroj pro obnovu souborů pro systémy Windows. Podporuje to zabezpečená obnova dat všech běžných typů souborů, včetně dokumentů, obrázků, videí, audia atd. Navíc je extrémně uživatelsky přívětivý a poskytuje 1 GB volné kapacity pro obnovu.
MiniTool Power obnova dat zdarma Kliknutím stáhnete 100 % Čistý a bezpečný
- Spusťte nástroj pro obnovu souborů MiniTool. V hlavním rozhraní vyberte jednotku/umístění, ze kterého potřebujete obnovit smazané poslední soubory, a klikněte Skenovat .
- Po dokončení skenování vyhledejte požadované soubory Cesta nebo Typ nebo s pomocí Filtr a Vyhledávání . Když najdete potřebné soubory, zaškrtněte políčka vedle nich.
- Poklepáním na každý soubor zobrazíte jeho náhled a klikněte Uložit k jejich uložení.
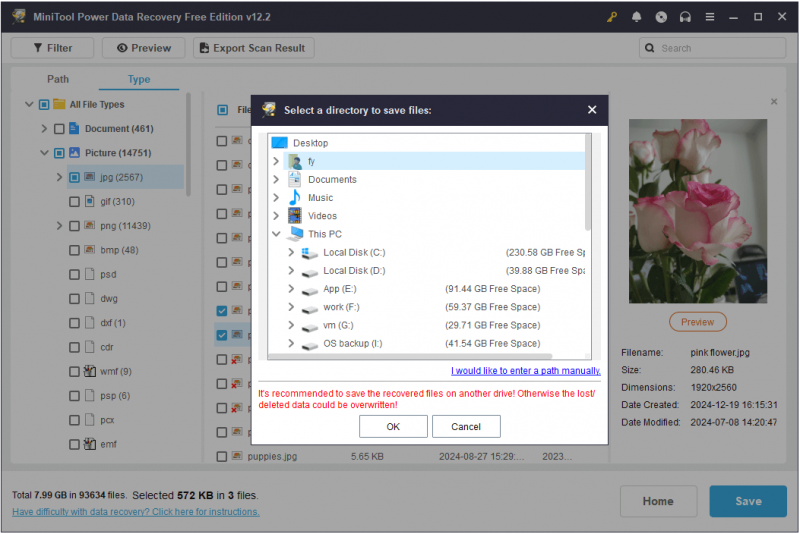
Závěr
Nedělejte si starosti, pokud se vám poslední soubory nezobrazují v Průzkumníku souborů. Výše uvedené metody vám mohou pomoci je zobrazit nebo je dokonce obnovit, pokud jsou odstraněny nebo ztraceny z vašeho počítače. Doufám, že informace, které jsem uvedl, byly užitečné a podrobné.
![Něco, co byste měli vědět o vyloučení z programu Windows Defender [MiniTool News]](https://gov-civil-setubal.pt/img/minitool-news-center/25/something-you-should-know-windows-defender-exclusions.jpg)



![Je 1TB SSD dost pro hraní? Získejte odpověď hned teď! [Tipy MiniTool]](https://gov-civil-setubal.pt/img/backup-tips/61/is-1tb-ssd-enough-gaming.png)









![Sons Of The Forest havaruje na počítačích se systémem Windows 10 11? [vyřešeno]](https://gov-civil-setubal.pt/img/news/5D/sons-of-the-forest-crashing-on-windows-10-11-pcs-solved-1.png)
![Jak obnovit smazané soubory z SD karty pomocí jednoduchých kroků [MiniTool Tips]](https://gov-civil-setubal.pt/img/data-recovery-tips/74/how-recover-deleted-files-from-sd-card-with-easy-steps.jpg)



